Today, more and more people are using apps to take notes due to the influence of digitalization. In particular, “Notes”, which comes standard on iPhones and iPads, is one of the most popular note-taking apps because of its simple to start using.
there are probably many people who are not familiar with the Memo app, or who have accumulated a lot of notes and do not know how to organize them.
In this article, we will focus on the usage and notes of the iPhone “Notes”, so this article is for below people.
- I can’t imagine how to use iPhone “Notes” specifically.
- I want to use iPhone “Notes” to prevent omissions in my work.
- I am looking for the best memo app for business use.
If you are looking for the best memo app for business use, this article will help you understand the basics of iPhone “Notes” and how to use it in a practical way, so that you can create and share memos smoothly.
Contents
Basic usage of iPhone “Notes”
The following is an explanation of the basic usage of “Notes”, which comes standard on the iPhone, divided into “how to create” and “how to organize” with images. Let’s check how to use it along with the actual screen.
How to use 1|Creating a note
<Creating a new note>
To create a new note, first tap the “memo symbol” in the lower right corner of the screen.
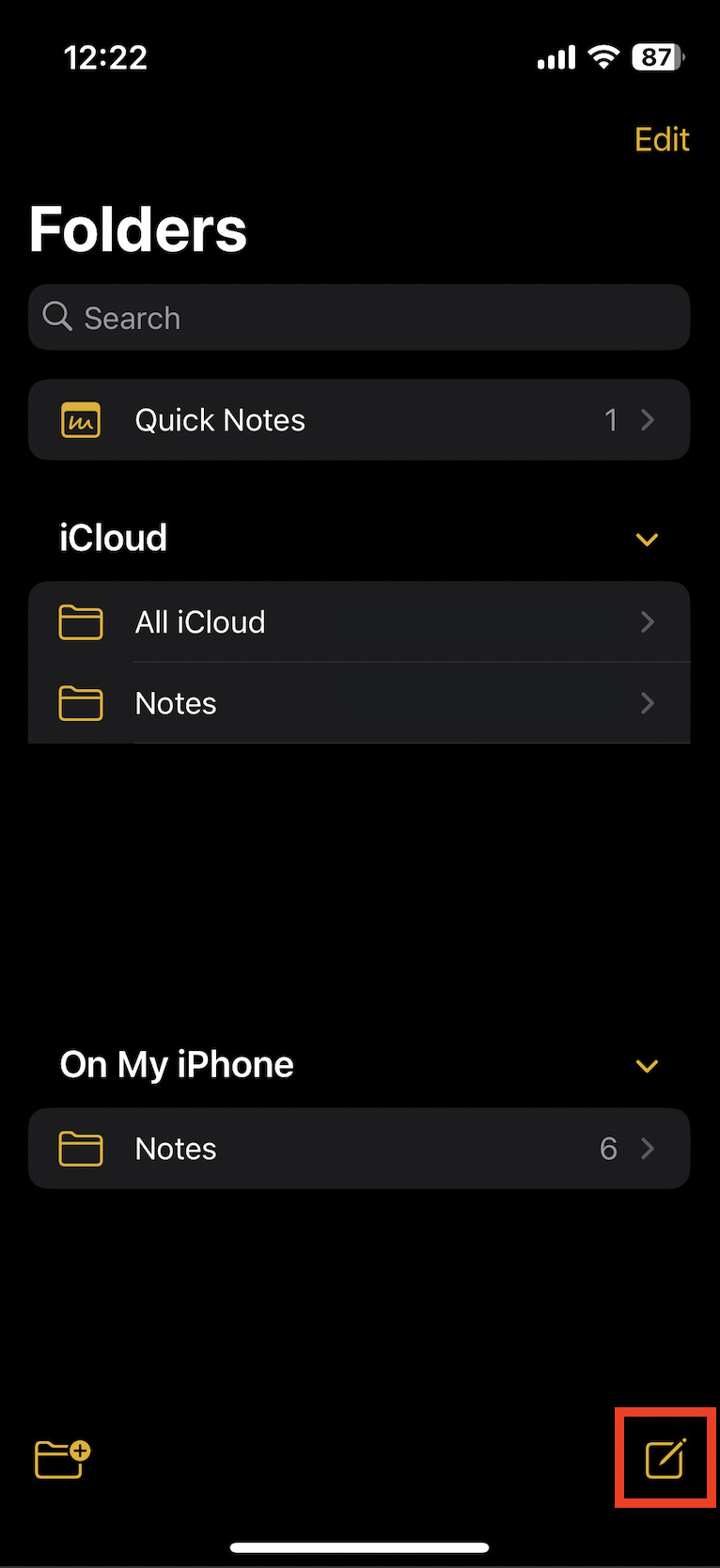
The memo page will open. Enter a title on the first line and the text on the second and subsequent lines to complete the memo.
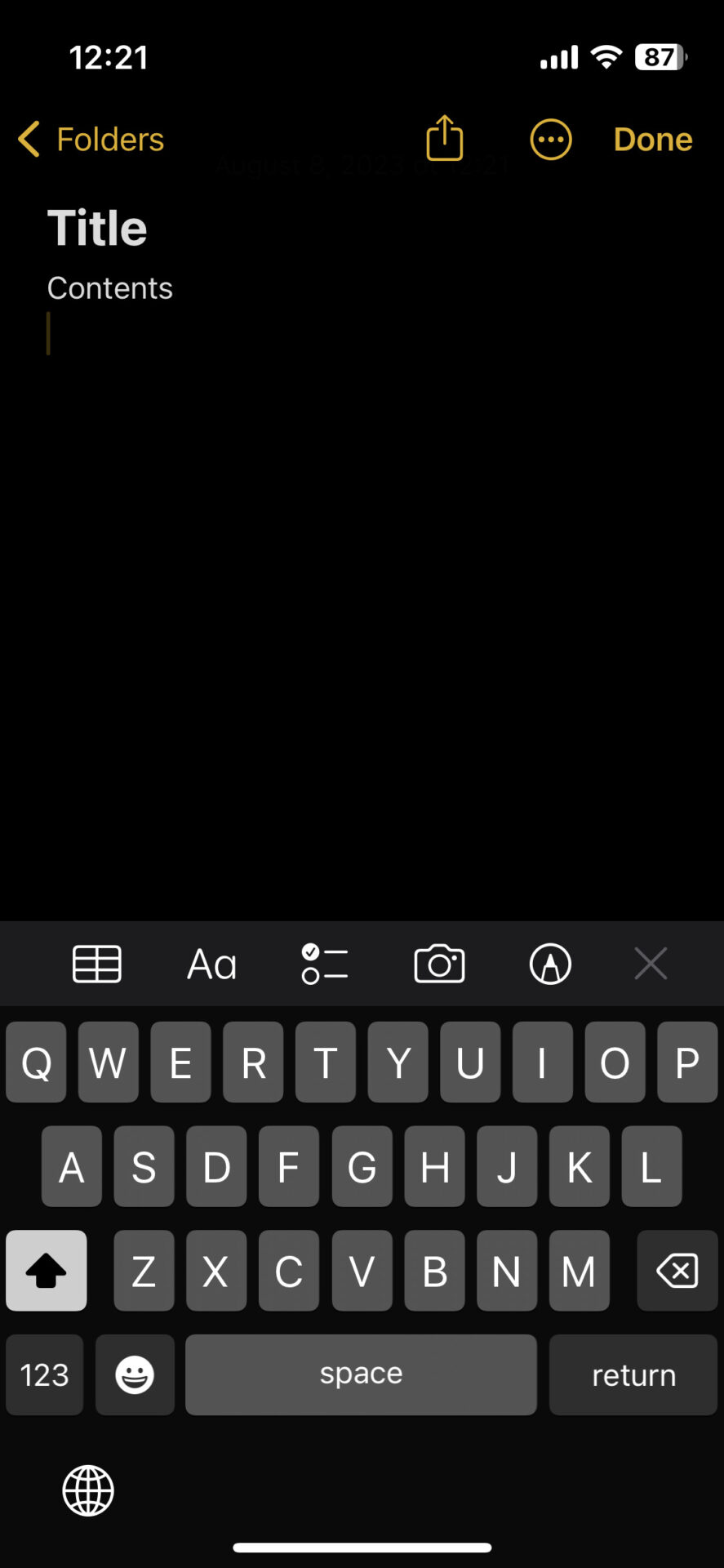
<Deleting a note>
Long pressing the memo you want to delete, you can delete or move memo to folder will appear as shown below.
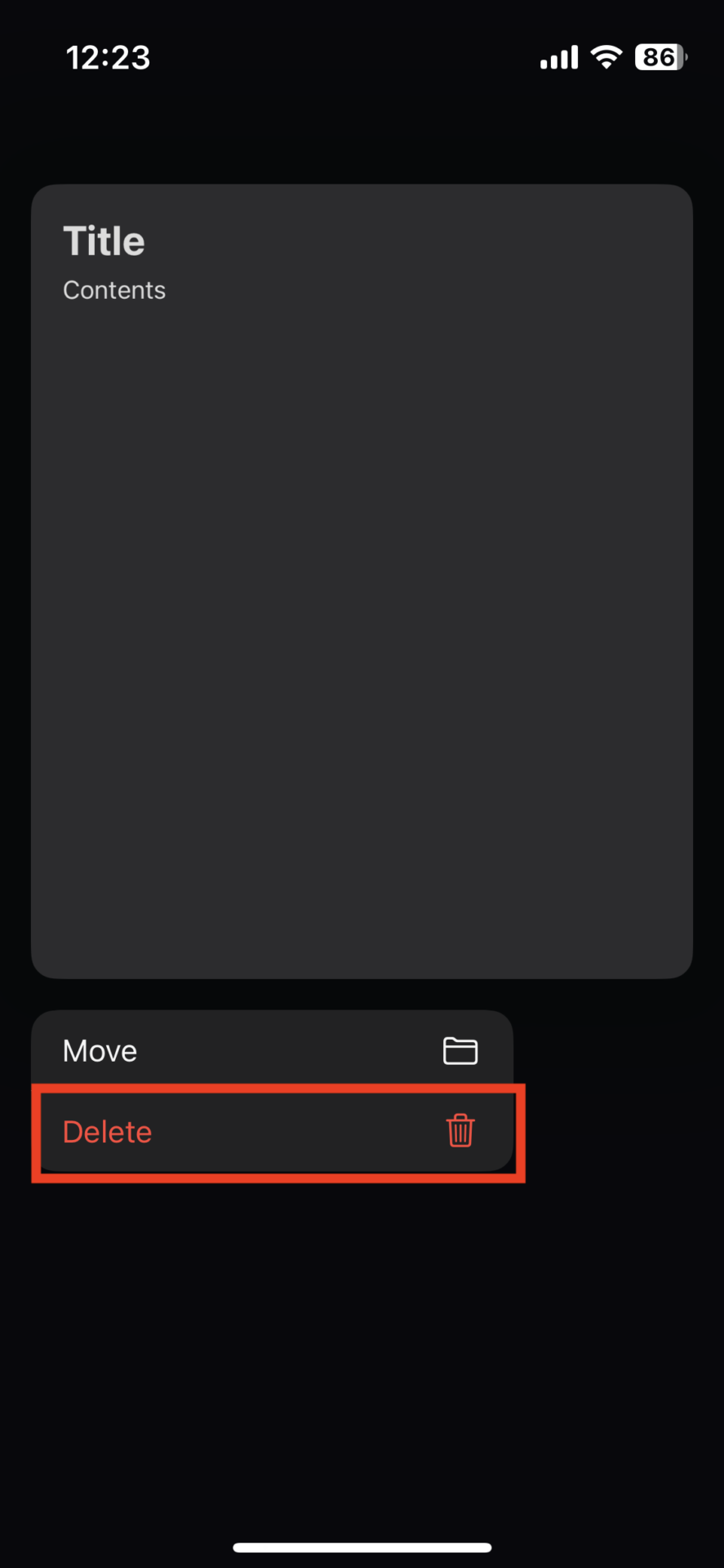
<Restoring a note>
First, select the memo you wish to restore from “Recently deleted”.
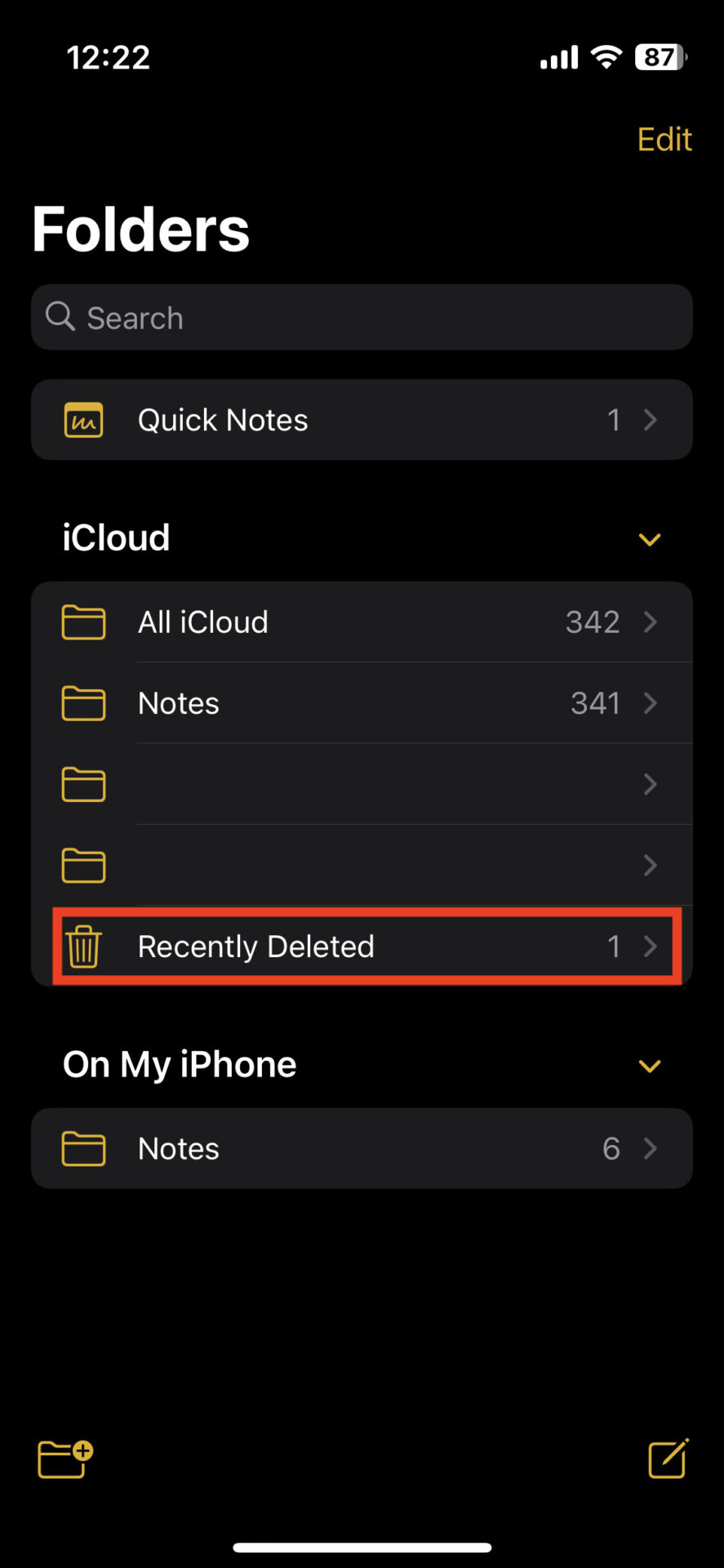
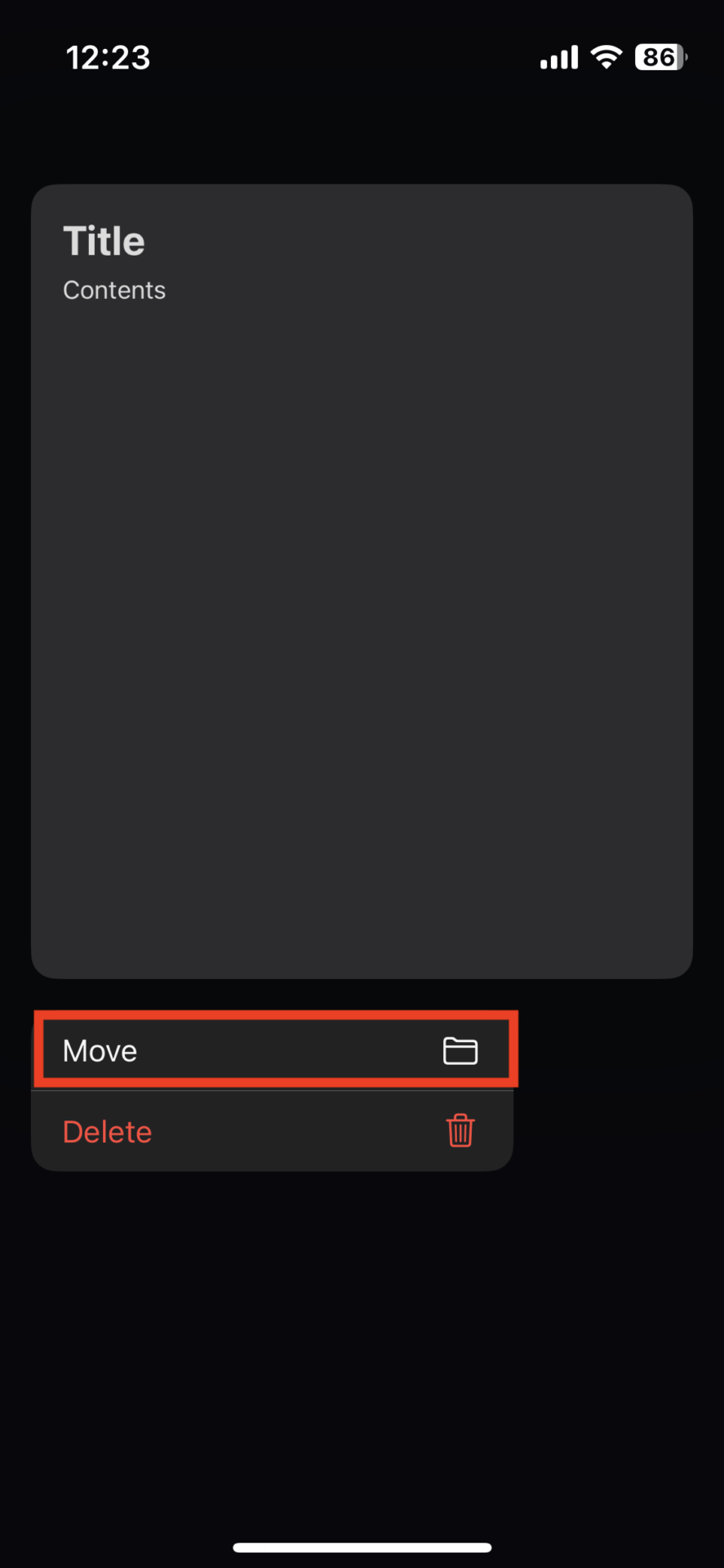
Next, long press the memo that you want to restore and select the folder to restore to. That notes in the Recently Deleted section will only be saved for 30 days (up to 40 days).
<Change the formatting of the note>
To change the formatting of a memo, such as font size, typeface, bullets, and indentation, tap [Aa] first in each case.
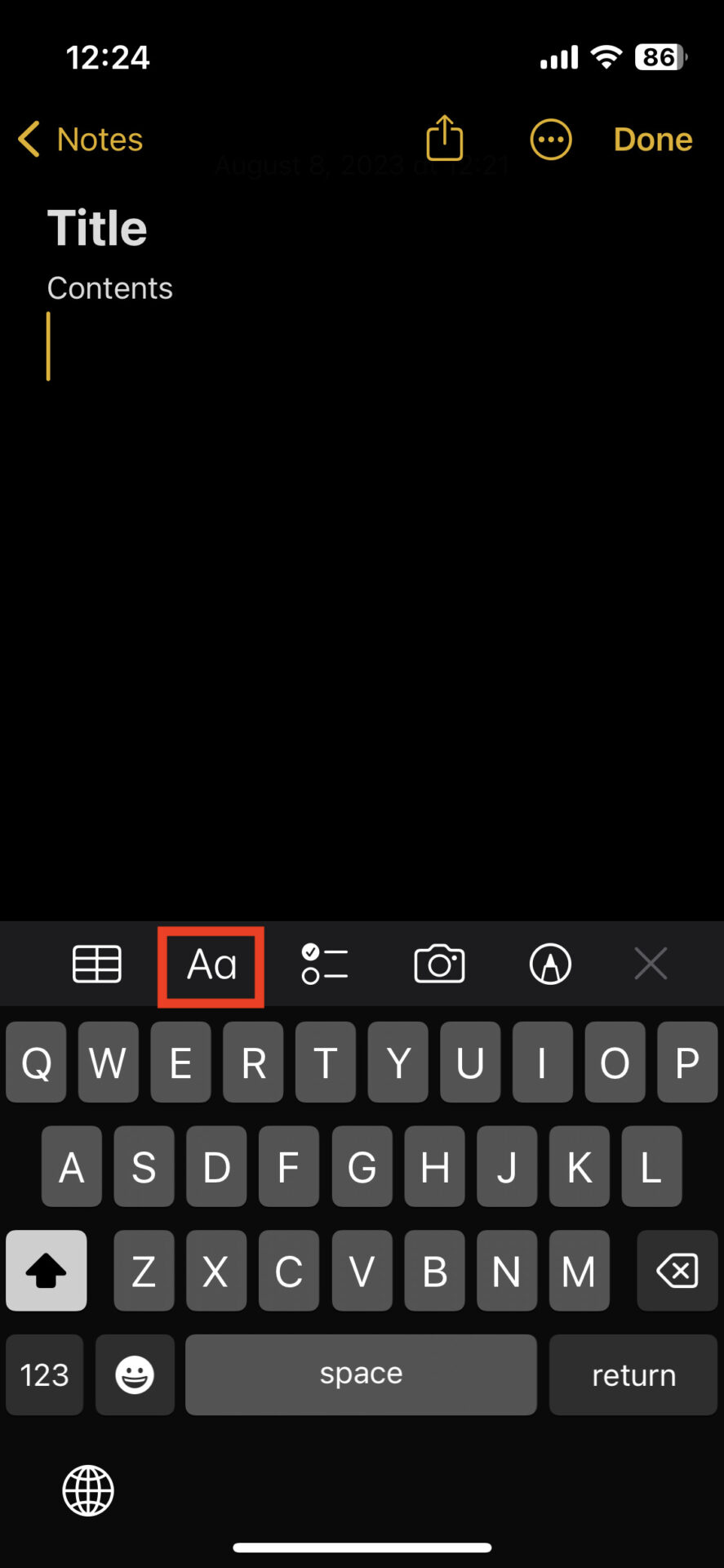
- To change text size, etc
- To change the typeface
- Bullet points
- Indent
The font size and density can be selected from the following 4 options: Title, Heading, Subheading, and Body. In the “Monospace” tab, you can adjust the line spacing.

Choose from four font styles (Bold, Italic, Underline, and Strikeout) for emphasis strings.

Bullet points can be selected from the 3 types shown at the bottom of the screen.

You can indent the text by using the [Indent] and [Outdent] buttons at the bottom right of the screen.

How to use 2|Organize your notes
<Creating Folders>
To create a folder, first tap the “folder symbol” in the lower left corner of the screen.

Next, you will see a list of places to save your notes, so this time, tap [On My iPhone].

When the two destinations are displayed, save the note in [New Folder], which is the general destination for notes.[New Smart Folder] is an organized folder that filters notes in folders to make them easier to find.
Then, enter the name of the folder as shown in the figure below to complete the creation.
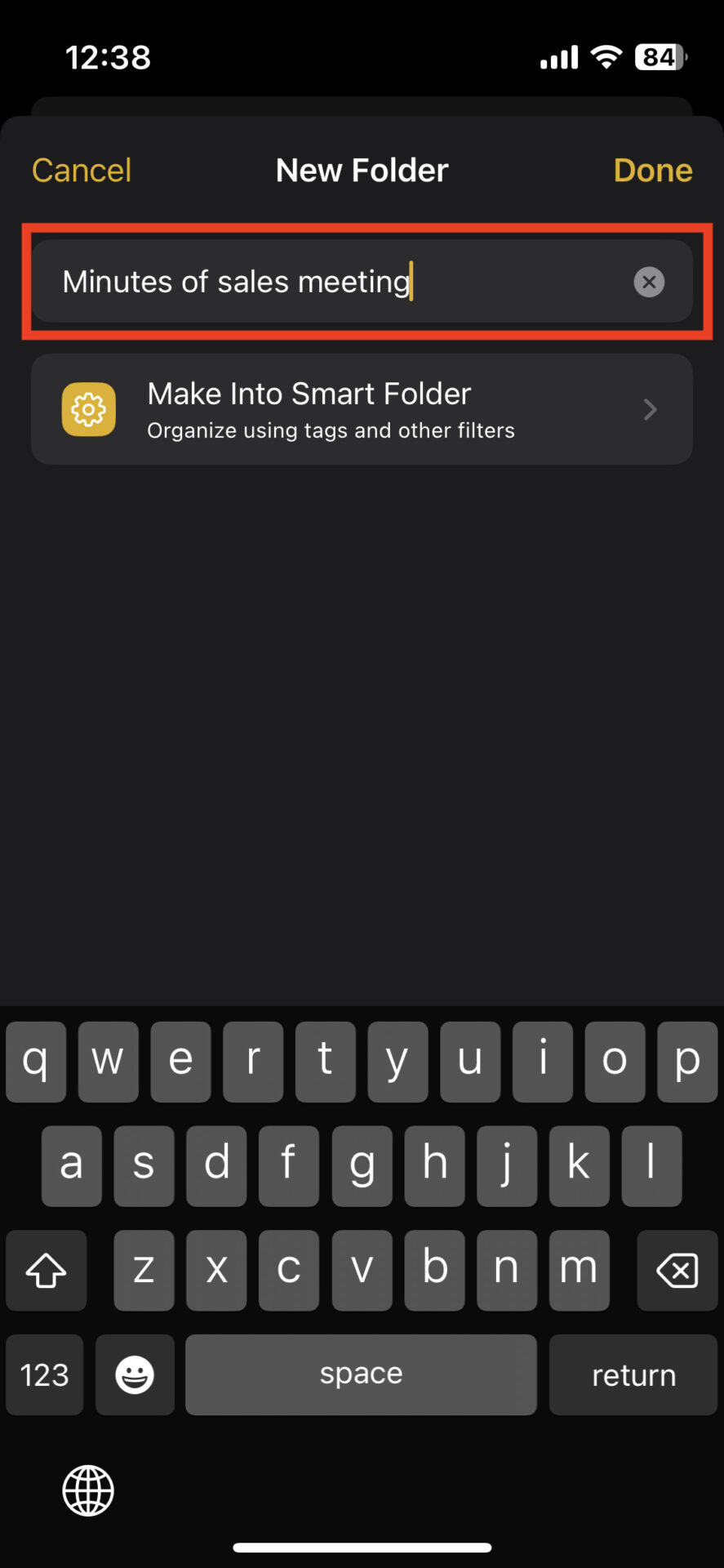
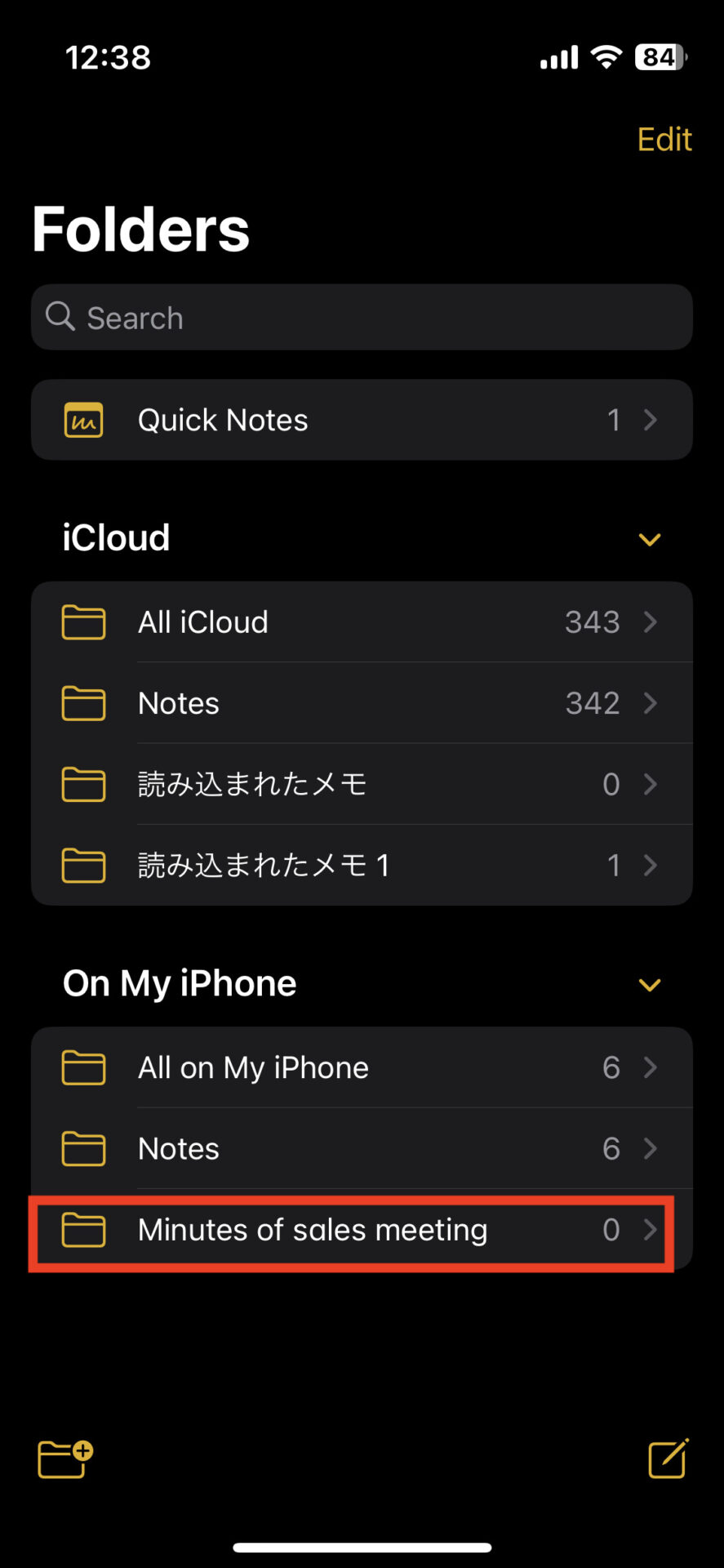
<Moving Note Folder>
If you have multiple folders, you can move memos between folders.
First, long press the memo you want to move, and then choosing [Move].
![Picture of selecting [move]](http://stock-app.info/en/media/wp-content/uploads/2023/08/Photo-8-8-23-12-39-33.png)
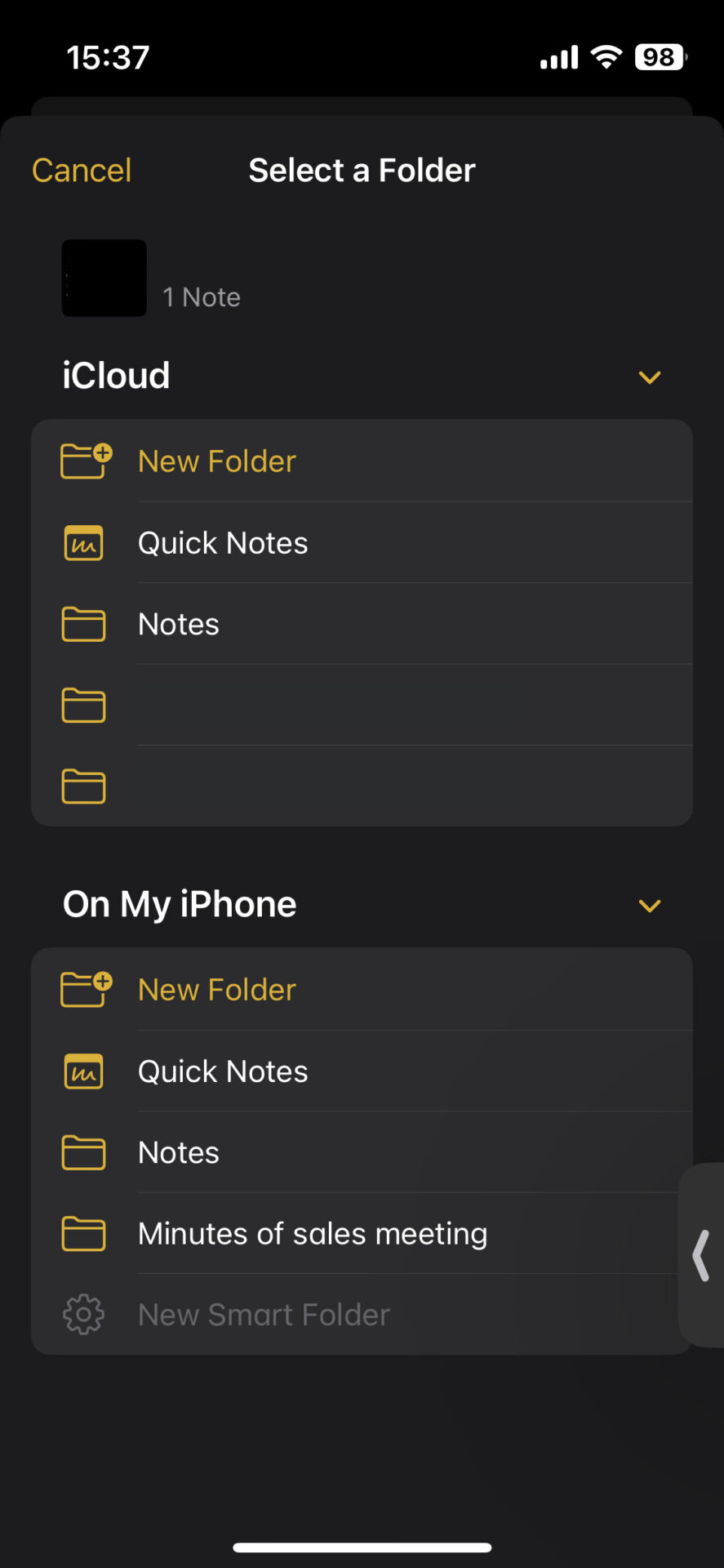
Next, a list of folders to which the memo will be moved will be displayed, so tap the wanted folder to complete the move.
<Searching for a note>
To search for a memo, enter a keyword in the Search field at the top of the screen in the first screen.
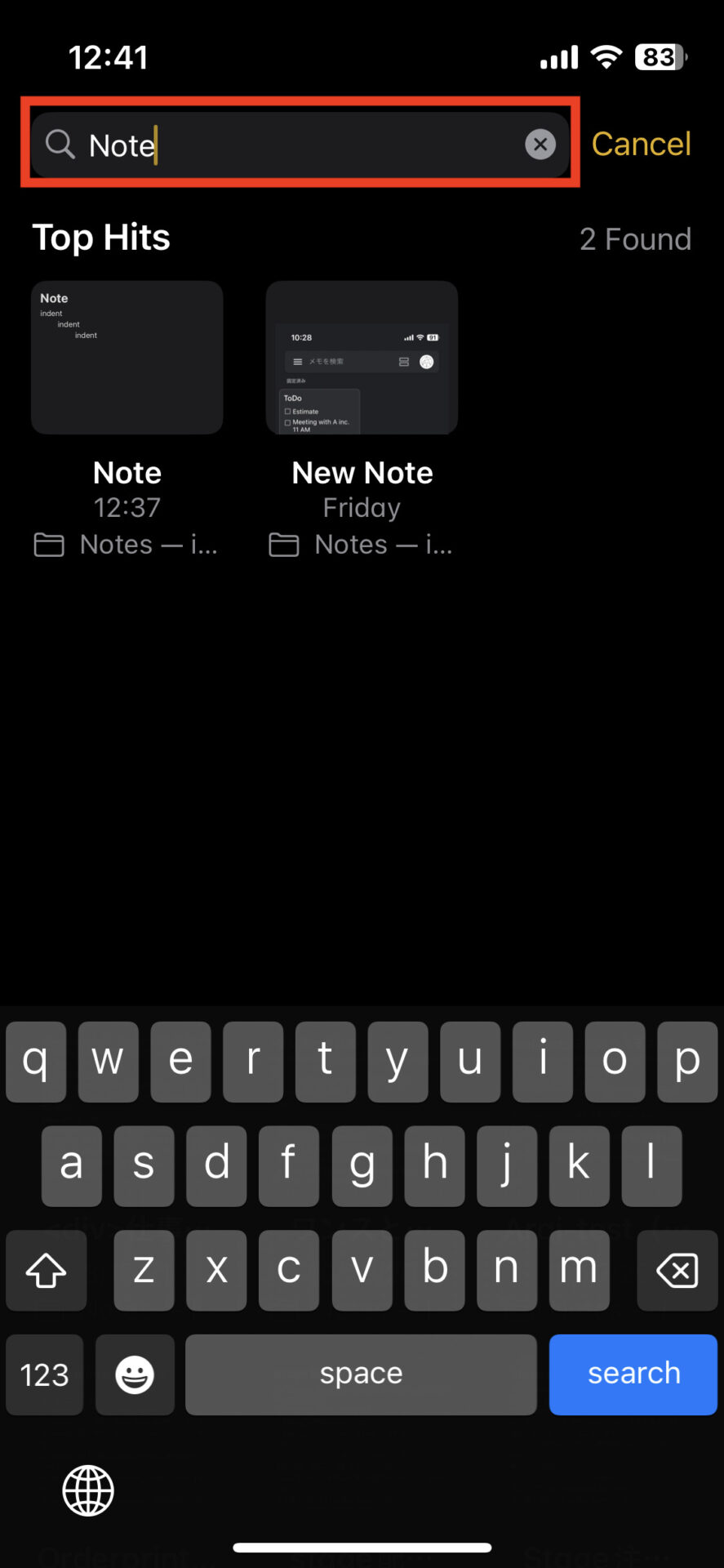
As you enter the keyword from list of memos that match the keywords you entered will be displayed.
<Change the way notes are displayed.>
To make it easier to find your notes, you can use the “Gallery View”. First, open any folder and select “[View as Gallery]” from “…” in the upper right corner.
![Selecting [View as Gallery] at iPhone memo](http://stock-app.info/en/media/wp-content/uploads/2023/08/Photo-8-8-23-12-41-43-1.jpg)
The memo will be displayed as shown in the figure below. This makes it easier to understand the contents of the memo at once.
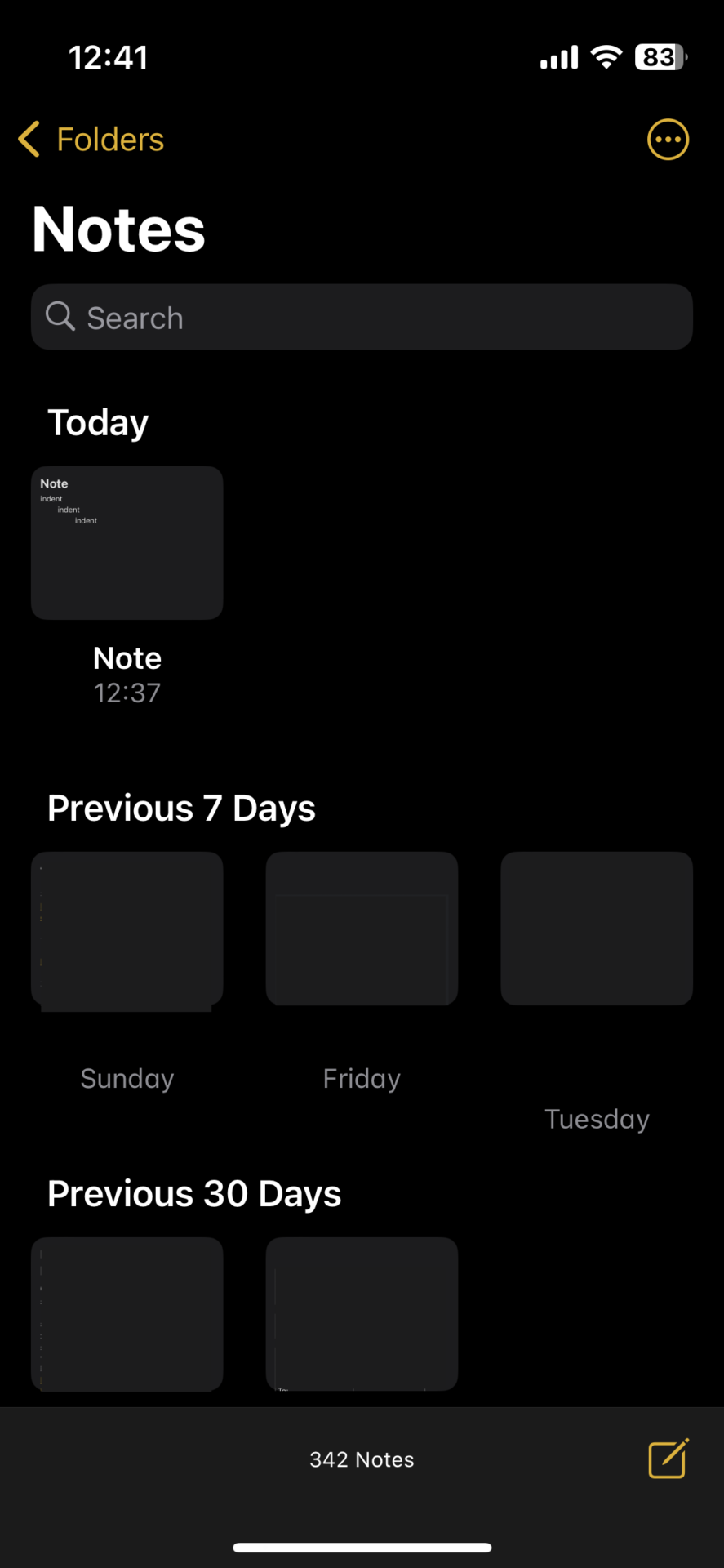
Developmental Usage of iPhone “Notes”
Below are 9 more ways to use iPhone “Notes”. Besides text entry, Memo has other effective functions for retaining information.
Usage 1|Pasting an image
To paste an image, tap the “Camera symbol” first.
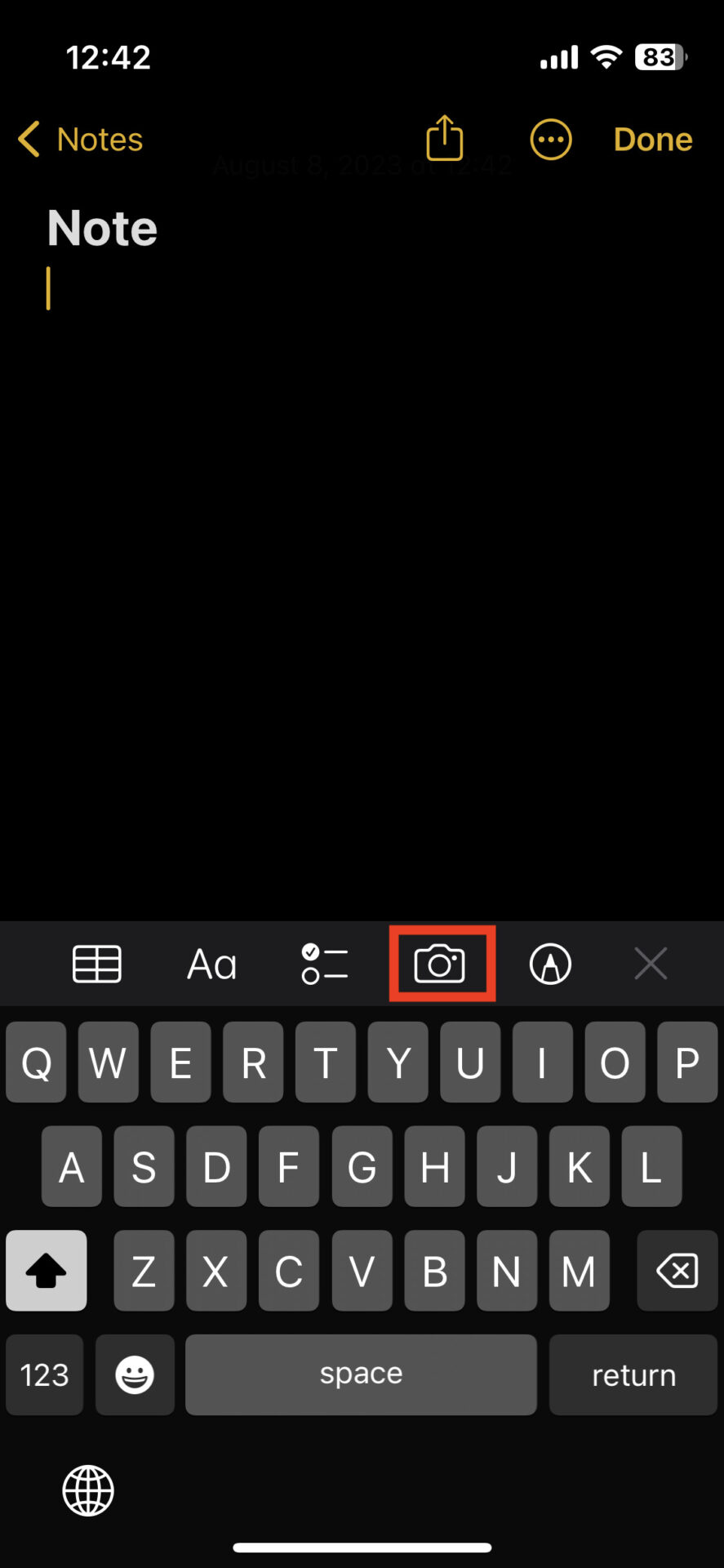
Next, the following 3 options will appear, so choose the one that best suits your purpose.
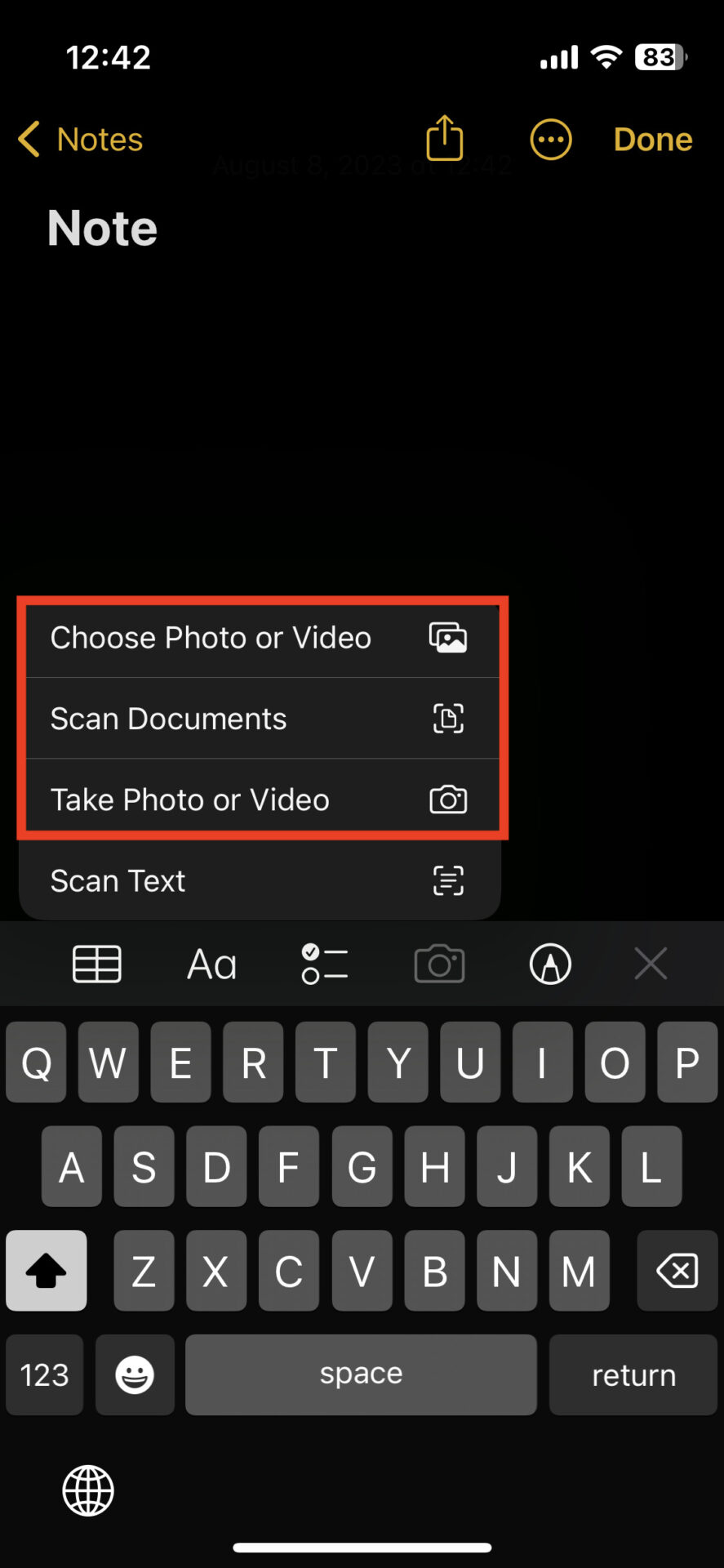
Usage 2|Scanning documents
To scan a document, select [Scan Text] from the [Camera icon].
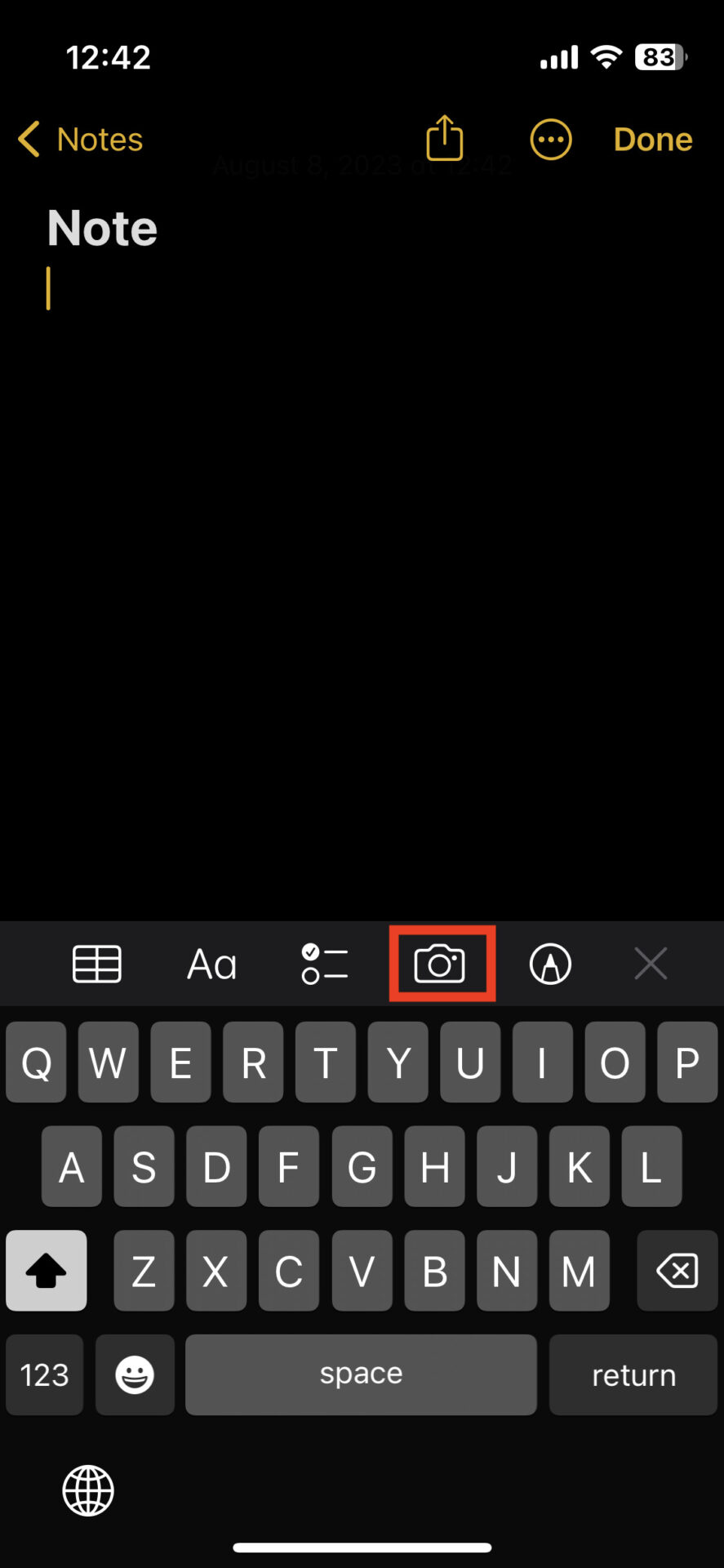

This will launch the iPhone camera, so take a picture and save it. If you are able to scan the document as shown below, you are done.


Usage 3|Handwriting Input
Tap the “Pen symbol” at the bottom of the screen to use tools such as a highlighter, or ruler to input text by hand.


Since the iPhone screen is small, making difficult to handwriting.
Usage 4|Creating checklists and tables
If the text alone is too verbose, create a checklist or table to make it easier to understand.
<How to create a checklist>
First, tap the “Checklist symbol” in the center of the screen.


A circle will appear on the memo, so write the memo you want to make into the list. Tap the circle to make it easier to distinguish completed tasks.
Since there is no reminder function in the checklist of iPhone “Notes”, you must manage the due date of each task in a different way.
<How to create a chart>
First, after displaying the keyboard on the Notes screen, tap the [Table symbol] in the center left of the keyboard.


A 2 x 2 table will appear as shown in the figure above, and you can freely input text. You can also add a new line by moving the cursor on your phone to the table in the lower right corner.
Usage 5|Specifying where to save notes
To set the destination for notes, go to [Settings > Notes > Accounts].


Next, open the account to which you want to save the note and turn on sharing to notes.
When you open the “Notes” application after completing the operation, you will see the account you added as the destination on your iPhone.
Usage 6|Setting a password for a note
First, tap “…” in the upper right corner of any memo.

![Choice of [Lock] memo](https://www.stock-app.info/media/wp-content/uploads/2023/08/Photo-8-8-23-12-56-43.jpg)
Next, select [Lock] from the options displayed.

You will see the screen to lock as shown above, if you want to check memo, entering your password for iPhone allows you to access the memo.
Usage 7|Pinning of notes
To use the “Pin” function to pin important notes, first tap the “…” button in the upper right corner of any note.


Next, tap [Pin] from the choices displayed, as shown below, only the pinned memo will be displayed at the top of the list.

Usage 8|Sharing notes
To share a memo, first select any memo and tap “Share button” in the upper right corner of the screen.


For example, if you want to share via Gmail, you will see a screen to send an email as shown below. Next, you are able to share the memo after designating e-mail you want to share anyone.

New features to make iPhone “Notes” even more useful
The iPhone will have new features with each iOS update. So below are three new features of the iPhone “Notes” available in iOS 16 or later.
(1) Tag function
Tags are mainly used to categorize specific keywords or topics, and using the tag function in iPhone “Notes” has the merit that multiple memos can be grouped under a single tag, making them easier to search.
To use the tag function in iPhone “Notes”, first type [# (keyword)] in the memo you want to insert a tag into, and then you can make tags.

When the tag portion turns yellow as shown in the above figure, you are done.

Once the tag is added, it will also appear on the top screen of the memo application as shown in the above figure.
(2) Smart folder function
Smart folder is a function that allows you to search and filter memos by specific criteria. The specific usage is as follows.
First, tap the [Folder symbol] on the top screen of the memo application.


Next, select [Make Into Smart Folder]. Here is how to set [Filter] with tags as an example.
First, tap [Any Selected Tag].


Next, select the tags you want to include in the smart folder. Go back to the top screen of the Memo app, and if the smart folder has been created, you are done.

As shown above, the smart folder will consolidate the memos that contain the tags you specified.
(3) Quick Note function
Quick Note is a feature that allows you to quickly open iPhone memos while the browser or app is running. Quick Memo not only saves you the trouble of switching to the Memo app, but also allows you to easily add a link from the open browser to the memo.
How to leave a note with a browser or app open
With the browser or app open, tap the share icon at the bottom of the screen.

Next, tap [Add to Quick Note].
![Add the memo to [quick memo]](https://www.stock-app.info/media/wp-content/uploads/2023/08/Photo-8-8-23-13-59-50.jpg)
This will open a new Quick Note, and when you add it to the Quick Memo with the browser open, a link to the browser will be added to the memo.

Finally, add text as needed and save, and you are done. The saved memo will be stored in the Quick Note folder.

How to start Quick Memo from Control Center
If you register a Quick Memo in Control Center, you can open it immediately from the shortcut icon. To register, open Control Center from the iPhone Settings screen and add a Quick Memo.

The Quick Memo will then be registered in Control Center as shown in the figure below.

3 things to keep in mind when using iPhone “Notes” at work.
When you use iPhone “Notes” at work, you need to pay attention to the following three points.
- Sharing memos is troublesome.
- Cannot collaborate well with other employees
- Unable to manage memos in a simple way
To share notes created with iPhone “Notes”, you have to send each copied sentence by e-mail or chat application, which is troublesome.
To collaborate on a memo, a participation request must be sent via email or chat application. However, there is a risk that the participation request message will be buried in other messages, resulting in “I thought I shared it, but the other person did not participate.
Since there is only one hierarchy of folders to classify memos, it is not suitable for businesses that handle a large amount of information. In addition, the method of organizing by tags may be difficult to use if you are not familiar with digital technology.
Thus, it can be said that “Notes” on the iPhone are not suitable for managing information at work. Therefore, consider a memo app like Stock, which allows for smooth team interaction and allows you to create and share memos in one place.
The easiest Notes management app
Below is the easiest note management app available.
iPhone’s “Notes” of iPhone has a wealth of useful features such as tags and smart folders to organize your notes. However, we cannot ignore the fact that the multifunctional nature of the app can make it time-consuming to learn how to use and cumbersome to share notes.
In addition, since messages cannot be exchanged on memos, they are not suitable for business use, where close information sharing is required. Therefore, let’s move on to “an app that anyone can use easily and share memos smoothly.
In conclusion, the best choice as a memo app for business is Stock, which allows even non-IT company employees to create and share memos intuitively.
Notes left in “Note” of Stock are updated in real time, so there is no need to share information. In addition, notes can be divided into categories with “Folder”, and “Message” linked to notes can be exchanged by theme, which is another advantage that iPhone notes do not have.
Stock is an intuitive application that can be operated even by those who are not very good with IT.

The simplest tool to stock information "Stock"
https://www.stock-app.info/en/
Stock is the simplest tool to stock information. Stock solves the problem, "there is no easy way to stock information within the company".
With Stock, anyone can easily store all kinds of information, including text information such as requirements, images, and files, using the Note feature.
In addition, by using the "Task" and "Message" functions, you can communicate with each topic described in the Note, so that information is not dispersed here and there and work can always be carried out in an organized manner.
<Why do we recommend Stock?>
- A tool for companies that are not familiar with ITYou don't need to have any IT expertise to get started.
- Simple and usable by anyoneStock is so simple that anyone can use it without any unnecessary features.
- Amazingly easy information storing and task managementIt is amazingly easy to store information such as shared information within a company, and intuitive task management is also possible.
<Stock's pricing>
- Free plan :Free
- Business plan :$5 / User / Month
- Enterprise plan :$10 / User / Month
Summary of iPhone “Notes” usage and notes
So far, we have introduced the usage and notes of iPhone “Notes”.
The iPhone “Notes” has many uses, including creating and organizing notes, pasting images and documents, and sending copies. However, sharing notes requires a separate tool, and its multifunctionality makes it difficult for some people to use, which is critical for team use.
Therefore, using iPhone “Notes” for business use may become a burden for the team. Therefore, alternative memo app is not overloaded with necessary functions and that can be used by anyone.
In other words, “Stock,” an app that allows even a employee of a non-IT company to easily exchange notes, is the best choice. Furthermore, Stock can be used comfortably on any device, including the iPhone.
Free registration only takes a minute, so we urge to install Stock to facilitate the creation and sharing of memos in your business.



