One of the standard tools included in Windows 10/11, which has a high adoption rate among companies all of the world, is “Notepad”. “Notepad” is specialized only for taking notes, but it can also be used as a memorandum or a draft for various documents.
However, many companies that mainly use analog information management such as use paper or Excel may not know how to use “Notepad” exxiciently in Windows 10/11.
In this issue, we will introduce basic and applied usage of “Notepad” in Windows 10/11 and how to deal with problems. So, this article is for below people.
- If there is a way to use Windows 10/11’s Notepad to manage my work, I would like to put it into practice.
- I don’t usually use “Notepad” on my computer, so I am reluctant to start using it suddenly.
- I want to review from the management of memos in order to make my work more efficient.
This article will not only help you understand how to use Notepad, but also give you a chance to review the efficiency of your company’s operations.
Contents
- 1 [Basic]How to use “Notepad” in Windows10
- 2 [Basic] How to use “Notepad” in Windows 11
- 3 [Advanced] How to use “Notepad” in Windows 11
- 4 Recommended note-taking tools for business use [for Windows]
- 5 4 troubles related to Windows 10/11 “Notepad” and how to deal with them
- 6 How to use Windows 11 Sticky notes
- 7 Summary of how to use Notepad and Sticky Notes in Windows 10/11
[Basic]How to use “Notepad” in Windows10
First, we will introduce the basic usage of Windows 10 “Notepad”. If you have experience using Notepad, check the [advance] section,
(1)Opening “Notepad”
There are 2 ways to open Notepad.
(1-1)Launch from the main screen
This section describes how to start Notepad from the main screen.
First, with the main screen open, “right-click” on the mouse or “tap with two fingers” on the touchpad.

Next, click “New” and then “Text Document” in that order, as shown in the above picture.

The Notepad will start up, and you can freely make a memo.
(1-2)Launch Notepad from Search
The next step is to start Notepad from the search field.
Enter “Notepad” in the search field as shown in the figure below, and Notepad will appear in the search results.

When Notepad is shown, click on it to create a memo as you wish.
(2)Display “Notepad” at all times
If you create a shortcut, you can quickly recall your memos.
If you use “Notepad” on a daily basis, it is inconvenient to open it from the taskbar or from search. Therefore, you should create a shortcut to shorten the “work to start” process.
To create a shortcut, simply drag (long-press and pull) the memo to the main screen after displaying it in the “Start Menu”.

As you make a shortcut to Notepad will appear on the main screen, and from then on you can launch Notepad simply by clicking on the shortcut.
(3)Create and save a memo
Once you launch Memo, you can freely write sentences and tasks.

When saving a memo, click “File” and then “Save as”.


Finally, set the “File Name” and “Save”.
When you save a memo, it will be saved with a “.txt” extension, so it is essential to manage your memos so that you can access them immediately.
[Basic] How to use “Notepad” in Windows 11
Next, we will show you the basic usage of Windows 11 “Notepad”. The functions available in Windows 11 are the same, but the way to open a memo is slightly different.
(1)Opening “Notepad”.
(1-1)Starting from the main screen
First, click the “Windows Button” and select “All Apps”. And then, type “Notepad” in the search window or scroll down to find Notepad.

(1-2)Launching from Search
The next step is to launch Notepad from search.
Enter “Notepad” in the search field as shown in the figure below, and Notepad will appear in the search results.
You can also “pin” the notepad to the taskbar so that you do not have to search for it every time. To set it up, select “Pin to taskbar” after searching for a notepad, and you can start it from the taskbar.

(2)Always display “Notepad”
In Windows 11 as in Windows 10, you can quickly recall your memos by creating a shortcut.
The procedure is simply to drag (long press and pull) Notepad, which is displayed in “Start Menu – All apps,” to the main screen.

(3)Create and save a memo
In Windows 11, you can freely write text by launching Notepad.
Also, Windows 11, you can create a new memo in a tab by clicking the “+” mark.

When saving a memo, click “File” and then “Save as”.

Finally, set the “File Name” and “Save”.

The memo that you created does not save automatically, even in Windows 11. On the other hand, if you try to close Notepad without saving, the following advice will appear, so remember to save your notes if they are to remain.

[Advanced] How to use “Notepad” in Windows 11
Here are 4 applied uses of Notepad in Windows. You can make use of the following functions to create easy-to-understand memos.
(1)Change the font
In Notepad, you can change the font. Click on “Edit” and then “Font” as shown in the figure below.


Next, a list of fonts will appear as shown in the figure above, and you can also change the font style (thin or bold) and size.
Note that the changed font will be reflected in the entire memo, so partial font changes are not possible.
(2)Entering the date and time
Clicking [Edit] > [Time/Date] at the top of the memo or pressing the F5 key will automatically enter the date and time at that point in time.
![Picture of select [Time/Date]](https://www.stock-app.info/media/wp-content/uploads/2023/07/Screenshot-136.jpg)

(3)Change the font size.
Small letters make it difficult to read the text and check the contents of the memo, so change the size of the text.
You can make the text larger by clicking on “View” -> “Zoom” -> “Zoom In” at the top of the memo or by pressing “Ctrl + plus sign”.


Each time you press the “plus sign” once, the text will be enlarged by a ratio of 10%.
(4)Change the character encoding
The standard character encoding of Notepad is ANSI, but it can be changed.
First, click “Save all” or “Save as”.


Next, simply select the desired one from the “Character encoding” list at the bottom of the screen to change the character encoding. If you want to maintain compatibility for programming or other purposes, it is recommended to save the file with settings such as “UTF-8” applied.
Recommended note-taking tools for business use [for Windows]
The following note-taking tools for Windows that can be used to help non-IT companies manage information.
Windows 10/11 Notepad is an intuitive way to take notes. However, it is inefficient in that you have to find a text file to edit a memo, or attach it to an email separately when you want to share it.
In other words, while good for personal memos, it is not suitable for business use. In business, speed is important, so “a memo tool that allows you to quickly find the looked for memo and easily share it with your team members” is essential.
However, even if a memo tool is suitable for business, it will not take root if it does not match the IT literacy of the company. Therefore, Stock, which can be used by people in a non-IT company and can streamline memo sharing and management within a team, is the best choice.
Notes written in Stock’s “Notes” can be quickly shared with any member of the team. In addition, the intuitive “folder” allows you to solve the stress of “not knowing where information is” that is often associated with complicated note management.

The simplest tool to stock information "Stock"
https://www.stock-app.info/en/
Stock is the simplest tool to stock information. Stock solves the problem, "there is no easy way to stock information within the company".
With Stock, anyone can easily store all kinds of information, including text information such as requirements, images, and files, using the Note feature.
In addition, by using the "Task" and "Message" functions, you can communicate with each topic described in the Note, so that information is not dispersed here and there and work can always be carried out in an organized manner.
<Why do we recommend Stock?>
- A tool for companies that are not familiar with ITYou don't need to have any IT expertise to get started.
- Simple and usable by anyoneStock is so simple that anyone can use it without any unnecessary features.
- Amazingly easy information storing and task managementIt is amazingly easy to store information such as shared information within a company, and intuitive task management is also possible.
<Stock's pricing>
- Free plan :Free
- Business plan :$5 / User / Month
- Enterprise plan :$10 / User / Month
Here are 4 problems related to Notepad and how to solve them.
If the following information is not thoroughly understood throughout the company, it will be impossible to take appropriate action when a problem occurs, which may slow down the speed of business.
Q1. Where is Notepad?
Notepad is located in Windows Accessories; the steps to locate Windows Accessories and open Notepad are as follows
- Press [Start menu (Windows symbol)] or [Windows key]
- Scroll down the list of applications until you see the [W] item.
- Click [Windows Accessories]
- Find and click [Notepad] in the list of tools.
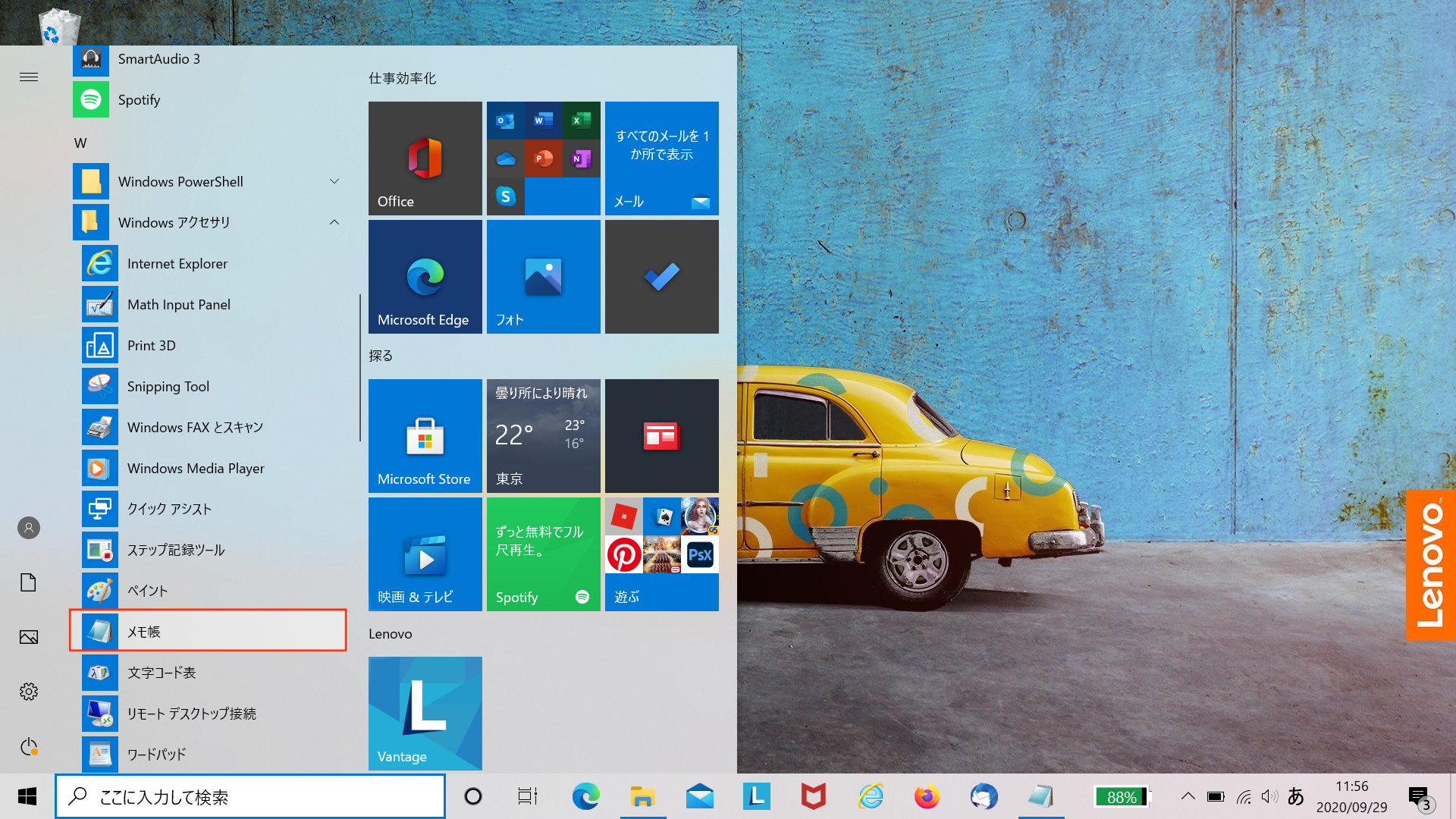
However, it is tedious to follow the above steps every time you make a memo, so we recommend that you create a shortcut.
Q2. I cannot open Notepad.
If you are unable to launch Notepad from the desktop, there is most likely a problem with the unit, so try below.
- Quit all other applications that are running.
- Shut down and restart the PC.
- Update Windows 11
- Switch Windows 11 to Safe Mode
- Reinstall Windows 11
If the above does not resolve the issue, the Windows account itself may be corrupted. If it is found to be corrupted, you will need to recover the account by contact to Microsoft Support.
Q3. I cannot save a memo.
In Notepad, you may not be able to save a file if certain characters are in the file name.
The special characters that cannot be saved include the following
- * (asterisk)
- \ (circle symbol or backslash)
- / (slash)
- : (colon)
- ? (question mark)
- ” (double quotation marks)
If your file contains any of the above characters, rename the file and save it.
Q4. My file is garbled.
In Notepad, there are cases where text files appear garbled.
For example, when a document file created with the character code “UTF-8” is opened with “ANSI”, the character code does not match and the file is garbled.
To repair garbled data, click “Open” from the File tab of Notepad and select the garbled file as shown in the figure below.

Then, select the list of character encodings and choose “Character encoding to match the saved it”.
If you do the above, the character encoding will be converted and the garbled characters will be solved.
How to use Windows 11 Sticky notes
Here we will show you how to start and use “Sticky notes” available in Windows 11. Sticky notes is an application that allows you to paste notes on the main screen, and if you understand the following information, you will be able to use it effectively with your notepad.
How to start Sticky Notes
You can easily launch “Sticky Notes” in Windows 11.
As shown in the figure below, type “Sticky Notes” in the search field on the main screen. Then, click “Sticky Notes” to open.

Sticky Notes are easier to use than notepads, so they are suitable for recording trivial notions that arise in your daily work as a reminder.
How to use Sticky Notes
When you start “Sticky Notes”, you will see Sticky Note and a toolbar.
As shown in the figure below, type “sticky” in the search field on the main screen. Then, click on “Sticky Notes”.

At the startup, there is only one sticky, but you can create multiple stickies by clicking the “+” button on left upper at the sticky.

You can also delete a sticky you no longer need by right-clicking on it and selecting “Delete note”. However, once a sticky is deleted, it cannot be restored, so be careful when deleting it.

In Windows 11, the contents left on a sticky are automatically saved, so you don’t have to worry even if you accidentally close the screen of Sticky Notes.
Summary of how to use Notepad and Sticky Notes in Windows 10/11
We have comprehensively introduced how to start and use “Notepad” and “Sticky Notes” in Windows 10/11 so far.
“Notepad” and “Sticky Notes,” which come standard in Windows 10/11, are tools designed for personal use. Therefore, you should avoid operating them in a business where sales activities are based on teamwork.
In business, even personal memos often have valuable information and improve organizational capabilities. Therefore, memos written down of information generated inside and outside the company should be properly managed and shared using “information sharing tools” no matter what the content.
And in order to streamline the sharing and management of memos and improve your team’s organizational capabilities, a simple information sharing tool like Stock, which is excessive and insufficient functions necessary for information sharing and management, is essential.
It only takes a minute to register for free, so be sure to install Stock on your Windows 10/11 to manage all your internal information, including memos.



