Google Sheets is a tool that can be used for project management, it is a tool that many companies have adopted because it is free of charge and allows easy collaboration.
In addition, one of the project management methods is the “Gantt chart,” which can be quickly operated by using a Google Sheets template. However, many people may not be able to utilize gantt charts because they do not know how to use it.
In this article, we will focus on how to manage projects with gantt charts in Google Sheets. This article is for below people.
- I want to manage my project with as little effort as possible.
- I want to be able to see the progress of our project at a glance with a gantt chart.
- I want to know where my spreadsheet URLs and files are, but they are scattered all over the place.
If so, this article will help you create a gantt chart in Google Sheets and also show you how to solve the burden of project management.
Contents
- 1 3 reasons why Google Sheets are suitable for project management
- 2 Note of keep in mind when using Google Sheets for project management
- 3 Best tool to solve all the demerits of Google Sheets
- 4 How to use the free gantt chart template
- 5 Two recommended arrangements for gantt charts
- 6 [New feature] How to use “Timeline View” in Spreadsheet
- 7 Summary of project management using Google Sheets
3 reasons why Google Sheets are suitable for project management
Google Sheets is a free tool that allows you to manage information in a tabular format, much like Excel. Below we explain why Google Sheets are used by many companies.
The first reason Google Sheets are great for project management is that anyone can easily share them.
Google Sheets can be shared by simply issuing a URL and sending it to other members with a few clicks. In addition, the information you enter is automatically updated, you can always share new information.
In other words, you can solve the tedious process of asking your subordinates about their progress and typing it into a management chart. Another merit is that Google Sheets is a cloud service, it can be used anywhere and anytime as long as there is an Internet connection.
Free to use
Second, Google Sheets is good for project management because it is free to use.
Anyone with a Google account can use spreadsheets. And since Google accounts can also be created for free, there is basically no cost.
Furthermore, Google Sheets can be used not only for project management, but also for task management, calendar-style scheduling charts, and many other purposes.
Google Sheets is a versatile free tool, which is what makes it popular with many companies.
Wide range of arrangements
Finally, Google Sheets are good for project management in that they can be arranged in a variety of ways.
For example, “data entry rules” allow you to enter only certain information, such as dates, in the appropriate cells. In other words, it prevents incorrect information from being entered.
In this way, you can create a more user-friendly project management sheet by making various arrangements in Google Sheets.
Note of keep in mind when using Google Sheets for project management
Below are some notes to keep in mind when managing projects with Google Sheets to improve the efficiency of your work.
(1) It takes time to update
One of the caveats of managing projects with Google Sheets is that it is time-consuming to update them.
For example, if a task is delayed, you have to assign the uncompleted tasks to other members. At that time, it is necessary to change the task start and end dates, due dates, etc. to the new person in charge.
Even though the work is already behind schedule, the time required to adjust the spreadsheets will slow down the work. If you want to solve the burden of project management, implement an easy-to-use project management tool.
(2) Risk of information leakage
There is a risk of information leakage with Google Sheets, so be careful when setting up sharing.
When dealing with confidential information in a spreadsheet, the risk of information leaks increases if you unnecessarily grant viewing privileges to members. Therefore, it is important to set detailed permissions for viewing and editing.
In particular, spreadsheets that contain confidential information must be protected so that only a few members can view them. Hence, when managing information in Google Sheets, you should consider even security risks.
(3) Difficult to view on a smartphone
Google Sheets have the drawback that they are difficult to operate on a smartphone.
There are dedicated Google Sheets apps, but they are optimized for PCs and are difficult to view on a smartphone. Using a smartphone to update the gantt chart is time-consuming, and work is slowed down.
Therefore, if you want to manage your projects on your smartphone as well, you can solve the burden of project management by introducing an app such as Stock, which is optimized for smartphones as well as PCs and can be used regardless of time and location.
(4) You may not be aware of task omissions
Project management in Google Sheets may not allow you to notice omissions of tasks.
Google Sheets does not have a function to send notifications when tasks are due. If you neglect to check the gantt chart, you may not notice any task omissions, which may have a negative impact on the project.
Even if you have identified tasks in your WBS, it is meaningless if you forget about them. On the other hand, a project management tool that will send you notifications on due dates.
(5) Difficulty in smooth communication
Finally, Google Sheets does not allow for smooth communication.
Since Google Sheets does not have a message function, there is no way to communicate. When exchanging information with members, it is necessary to use another tool such as e-mail, which is time-consuming.
Therefore, if you want to manage your project with smooth communication, you should use a project management tool with a messaging function.
Best tool to solve all the demerits of Google Sheets
Below are best tool that solve the disadvantages of Google Sheets.
While Google Sheets can be edited collaboratively, there are some concerns, such as the fact that it is difficult to use on a smartphone. Therefore, another tool that is not Google Sheets is required for project management without burden.
Ease of use should be a key criterion. A multifunctional and complicated tool may be difficult for members to use, so choose a project management tool that does not have too many or too few necessary functions.
In conclusion, the one that should be introduced is Stock, which can be operated in a non-IT company without explanation.
Information left in “Note” of Stock is instantly shared, there is no need to send files via email or chat. It is also easy to use on your smartphone, and if you set a deadline for a “Task”, notifications will send you don’t have to worry about missing work.
Stock|the easiest tool to manage projects

The simplest tool to stock information "Stock"
https://www.stock-app.info/en/
Stock is the simplest tool to stock information. Stock solves the problem, "there is no easy way to stock information within the company".
With Stock, anyone can easily store all kinds of information, including text information such as requirements, images, and files, using the Note feature.
In addition, by using the "Task" and "Message" functions, you can communicate with each topic described in the Note, so that information is not dispersed here and there and work can always be carried out in an organized manner.
<Why do we recommend Stock?>
- A tool for companies that are not familiar with ITYou don't need to have any IT expertise to get started.
- Simple and usable by anyoneStock is so simple that anyone can use it without any unnecessary features.
- Amazingly easy information storing and task managementIt is amazingly easy to store information such as shared information within a company, and intuitive task management is also possible.
<Stock's pricing>
- Free plan :Free
- Business plan :$5 / User / Month
- Enterprise plan :$10 / User / Month
How to use the free gantt chart template
Google Sheets has a gantt chart template provided by Google. Here, we will explain how to use the gantt chart template for efficient use of the gantt chart.
How to select a template
This section explains how to select a gantt chart template.
First, open a Google Sheets. Click [Template Gallery] in the upper right corner to see a list of standard templates in the spreadsheet.
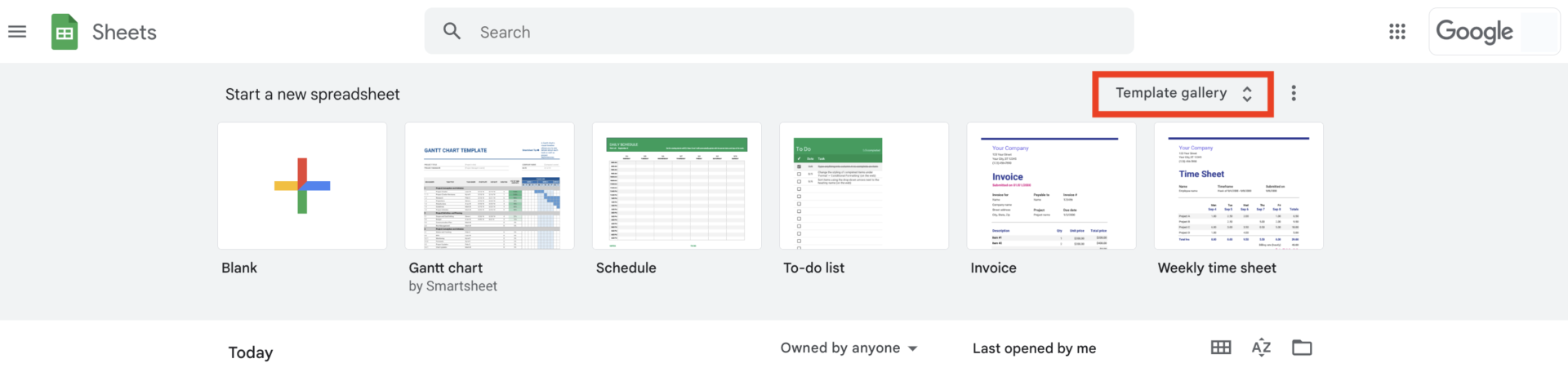
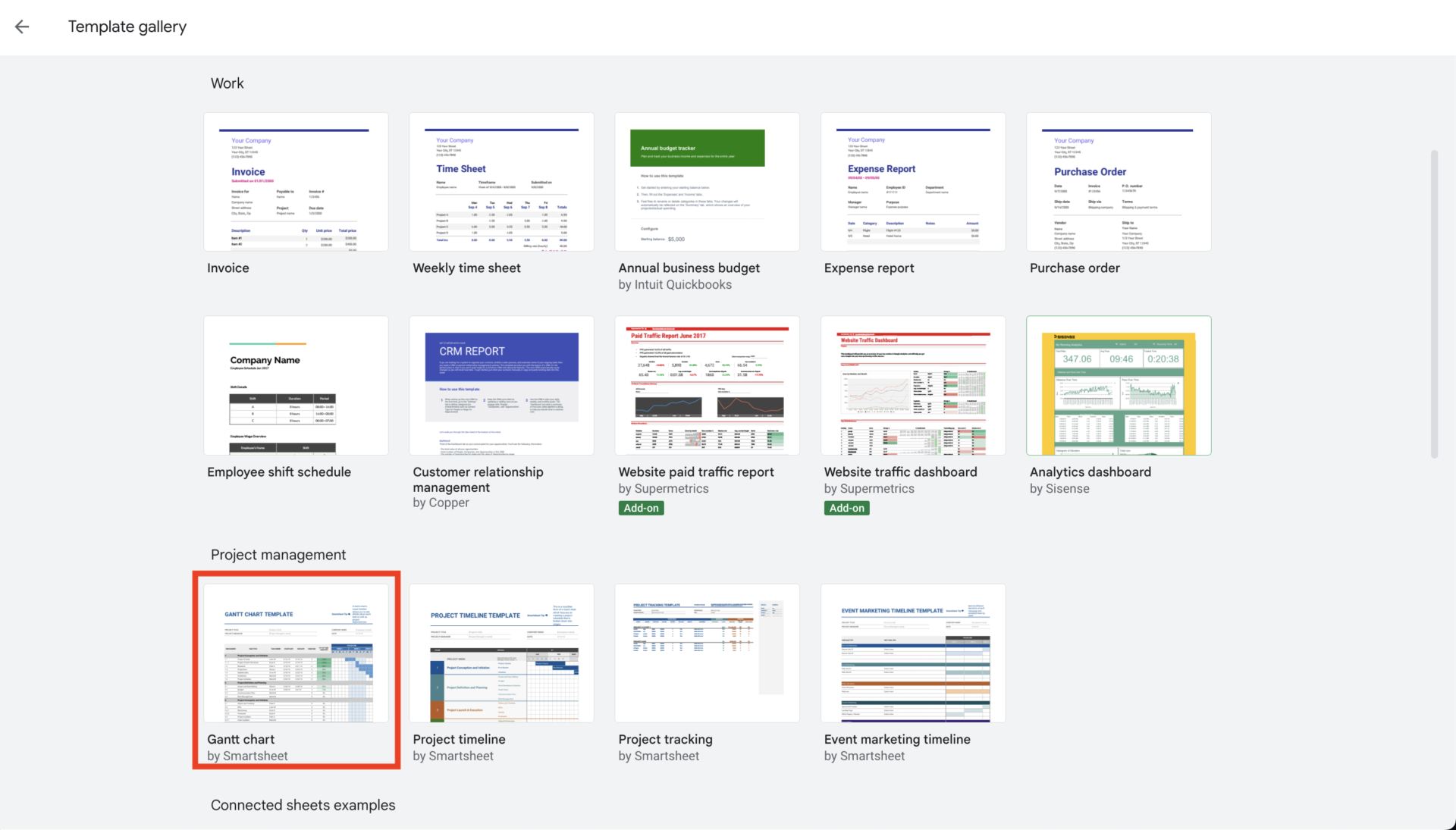
Then, click [Gantt Chart] in the Project Management section.
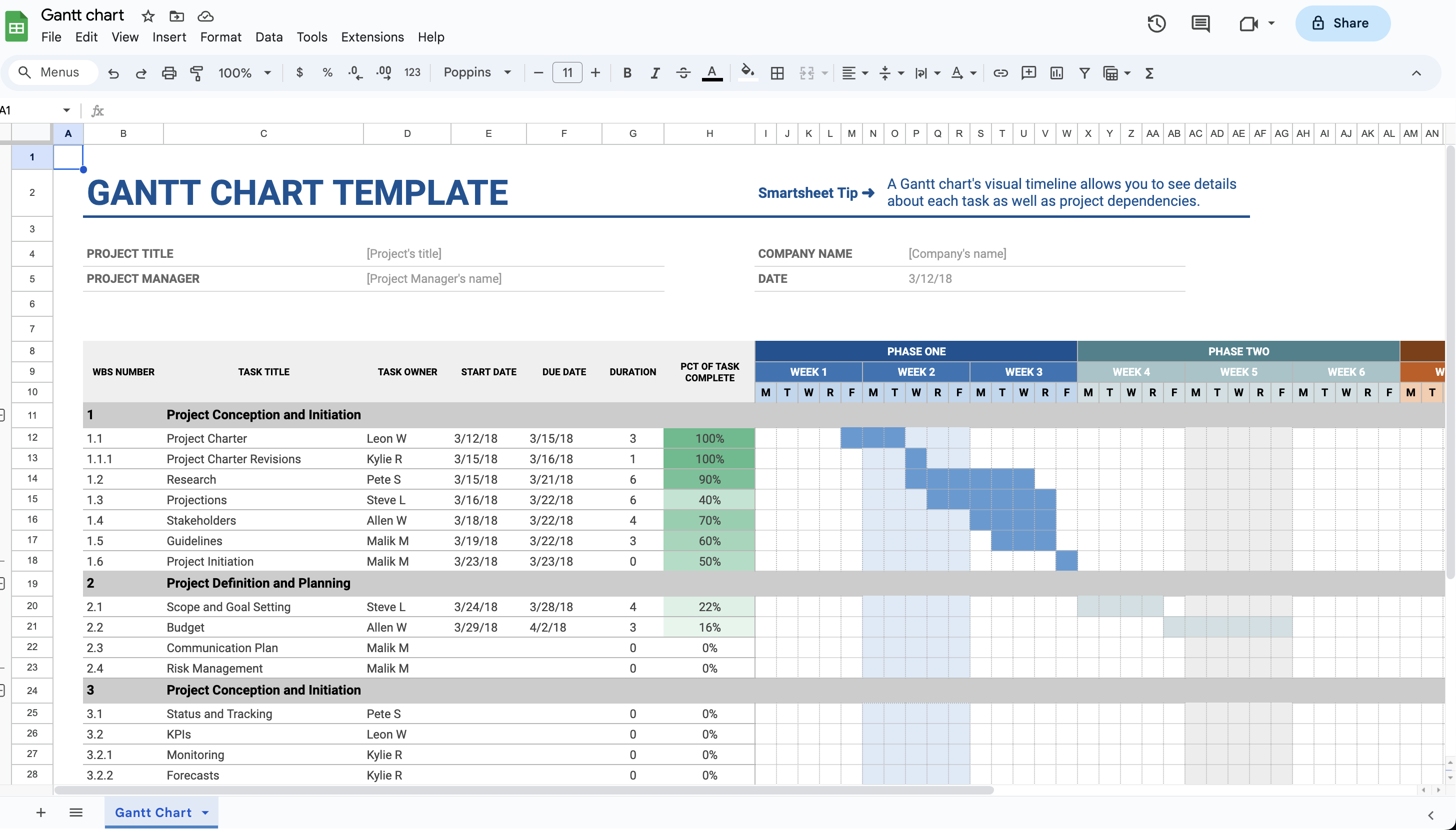
The gantt chart template will appear as shown in the figure above and can be immediately put into operation. It is also possible to customize it by adding add-ons.
Therefore, if you want to create a gantt chart efficiently, use the template by following the above procedure.
How to create a template
This section explains how to use the gantt chart template.
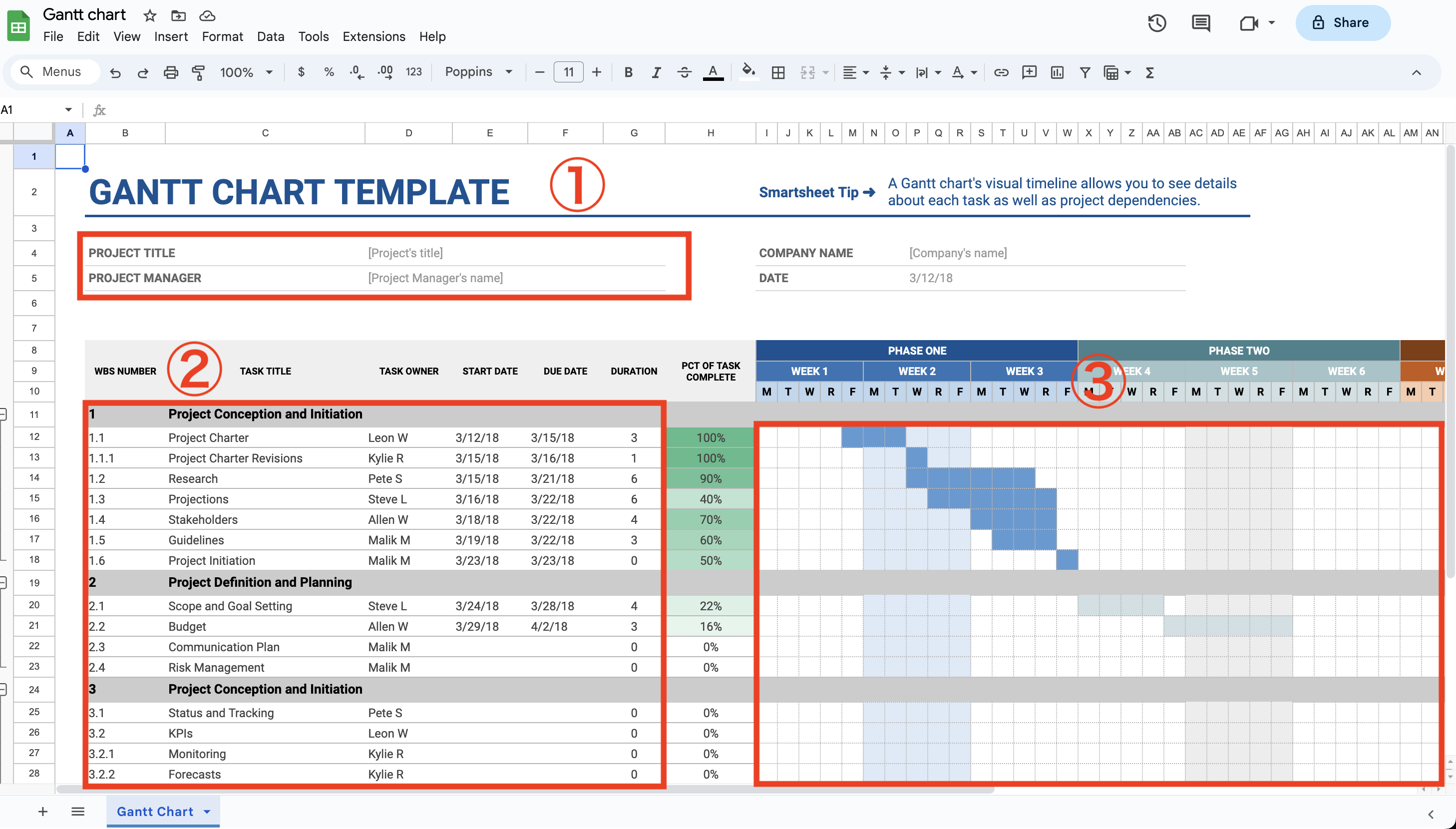
In (1) above, fill in the project name and manager’s name.
In (2) above, fill in the tasks necessary for the project to proceed. Also, enter the person in charge of the task, start date, end date, and deadline to clarify “who is in charge of the task and by when it is to be completed”.
Part of (3) in the above figure allows you to visually grasp the progress of the task. You can change the cell color as appropriate.
This section explains how to share Google Sheets.
First, click [Share] in the upper right corner of the screen.
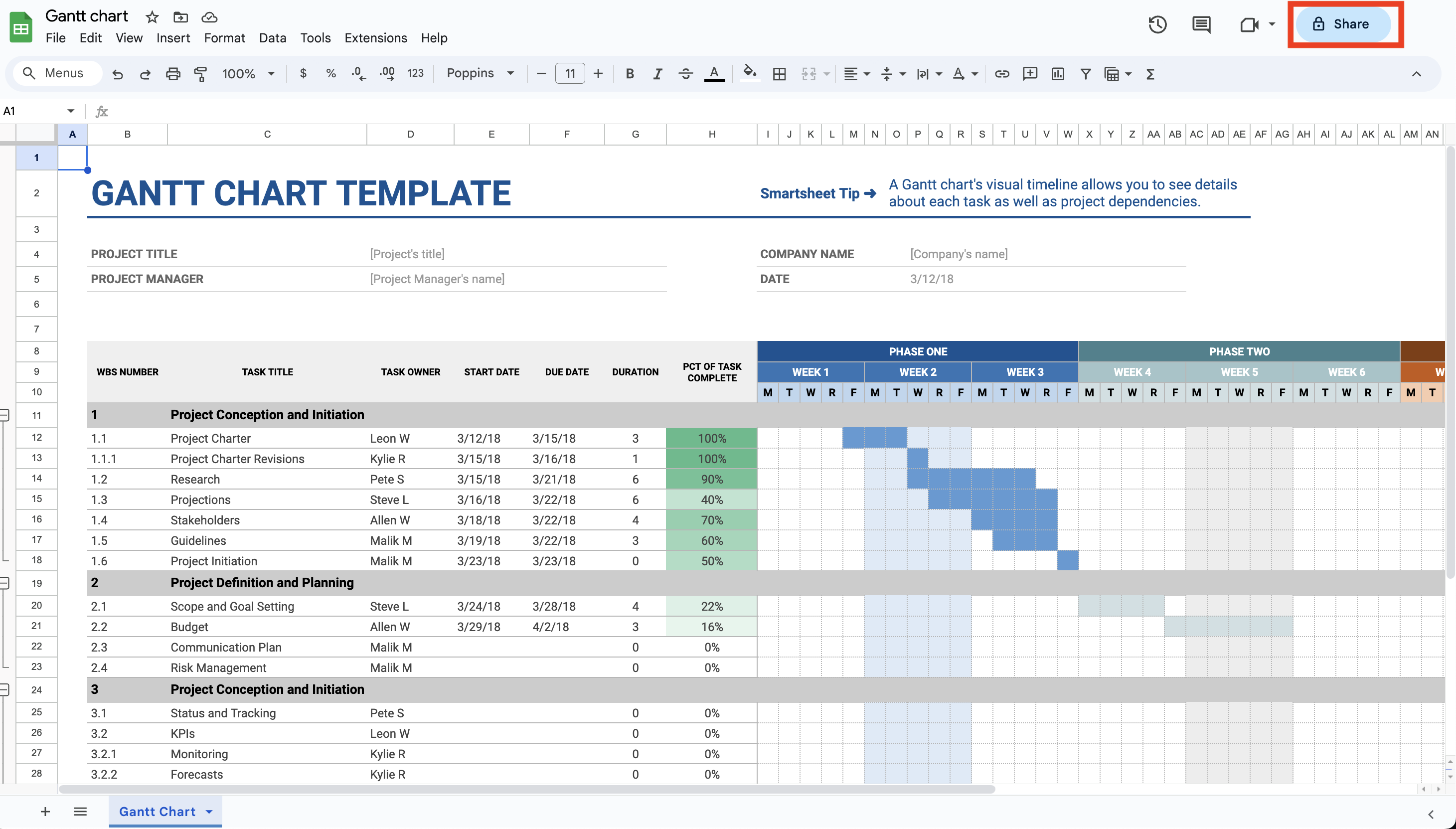
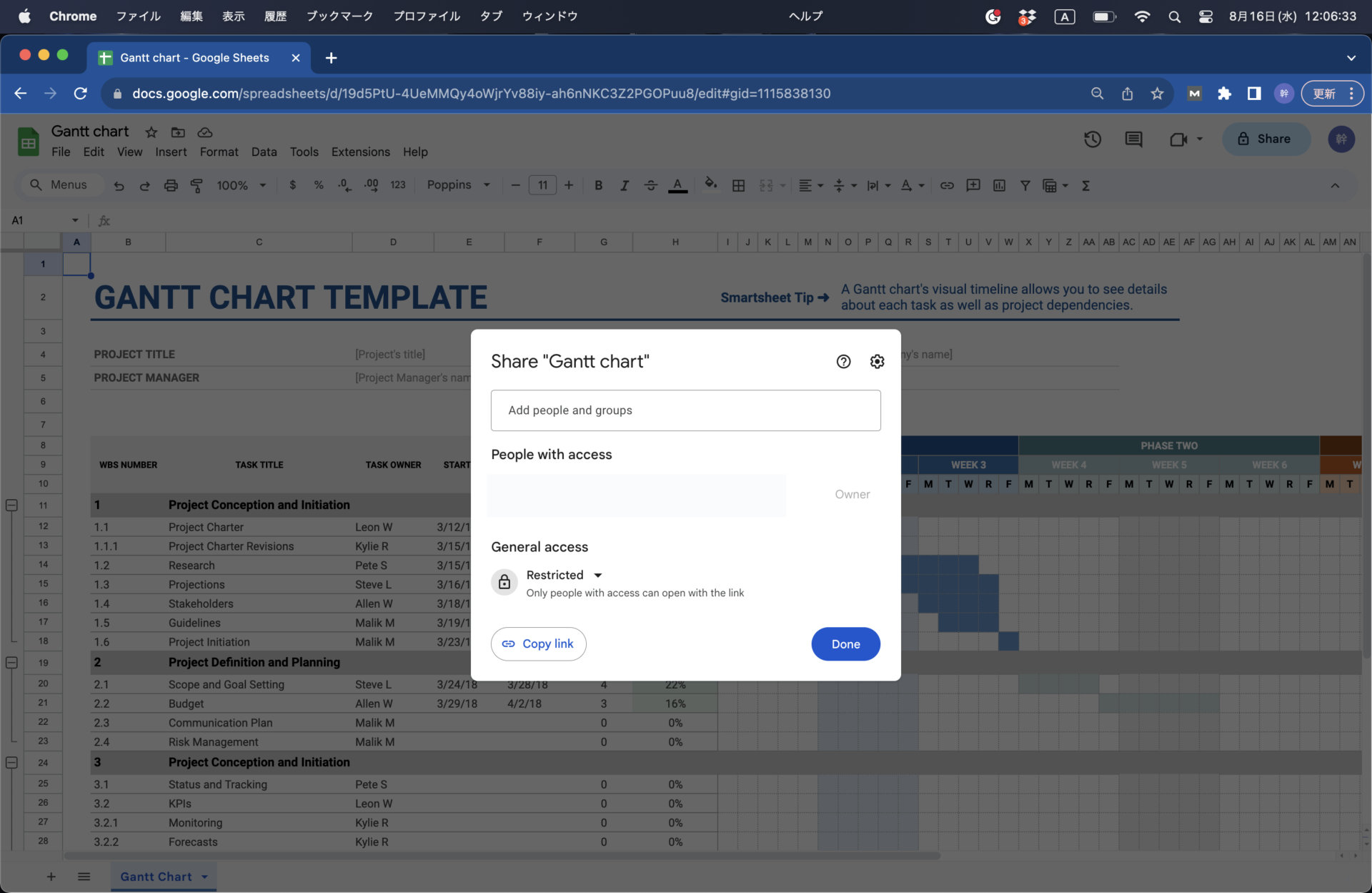
Type in the email addresses of the members in the [Add users or groups] field shown above, and they will receive an email and be able to access the spreadsheet.
You can also click “Copy Link” to issue a URL and attach it to an email for sharing.
Two recommended arrangements for gantt charts
Existing gantt chart templates can be used as they are, but they can be arranged to make them even easier to use. Below are two recommended arrangements of the gantt chart.
Enter dates easily
Google Sheets has a “data entry rule” that automatically enters dates by simply clicking on the calendar.
To begin, click [Data] in the menu. Select [Data validation] as shown in the figure below, and the entry screen will appear.
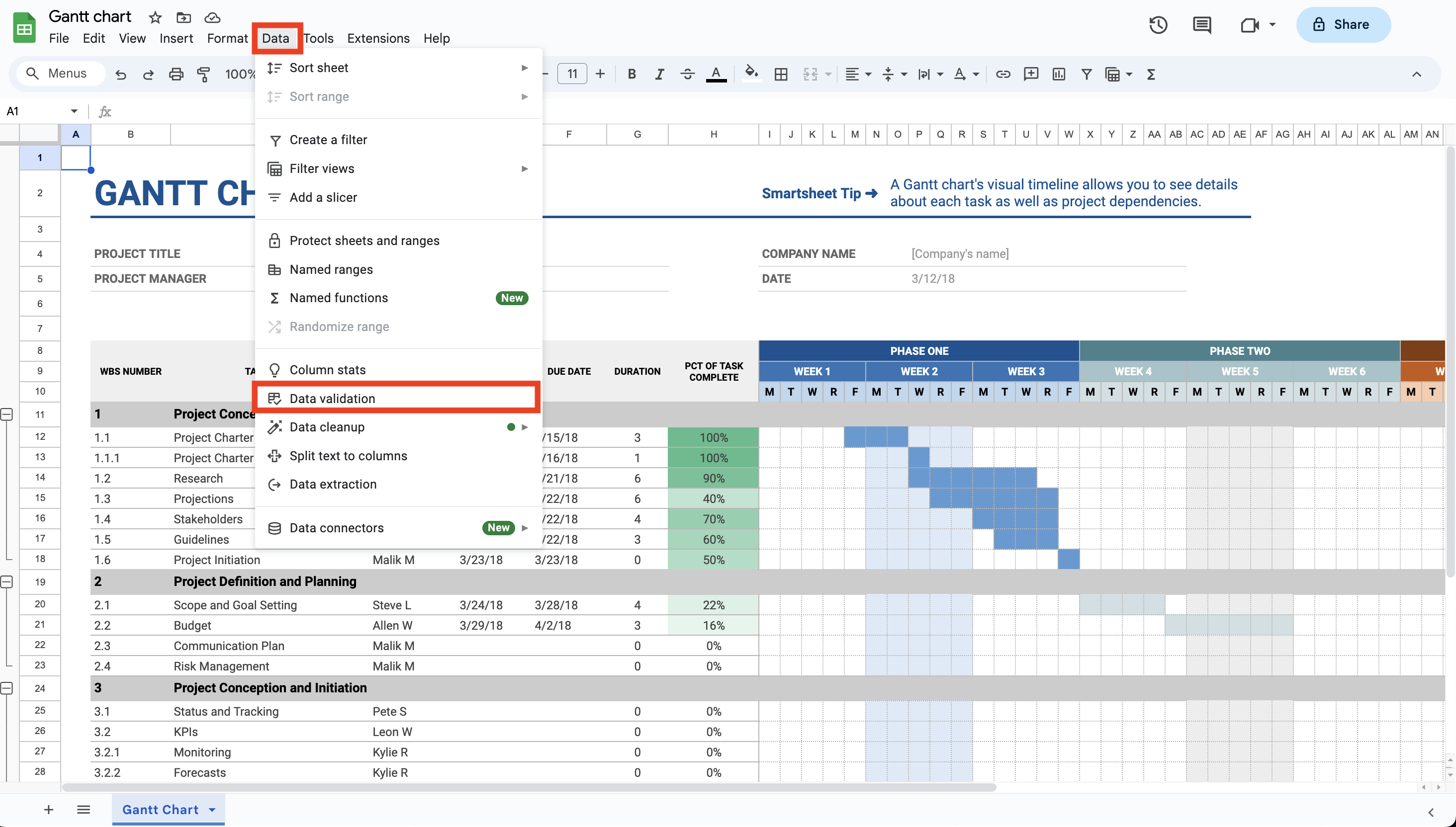
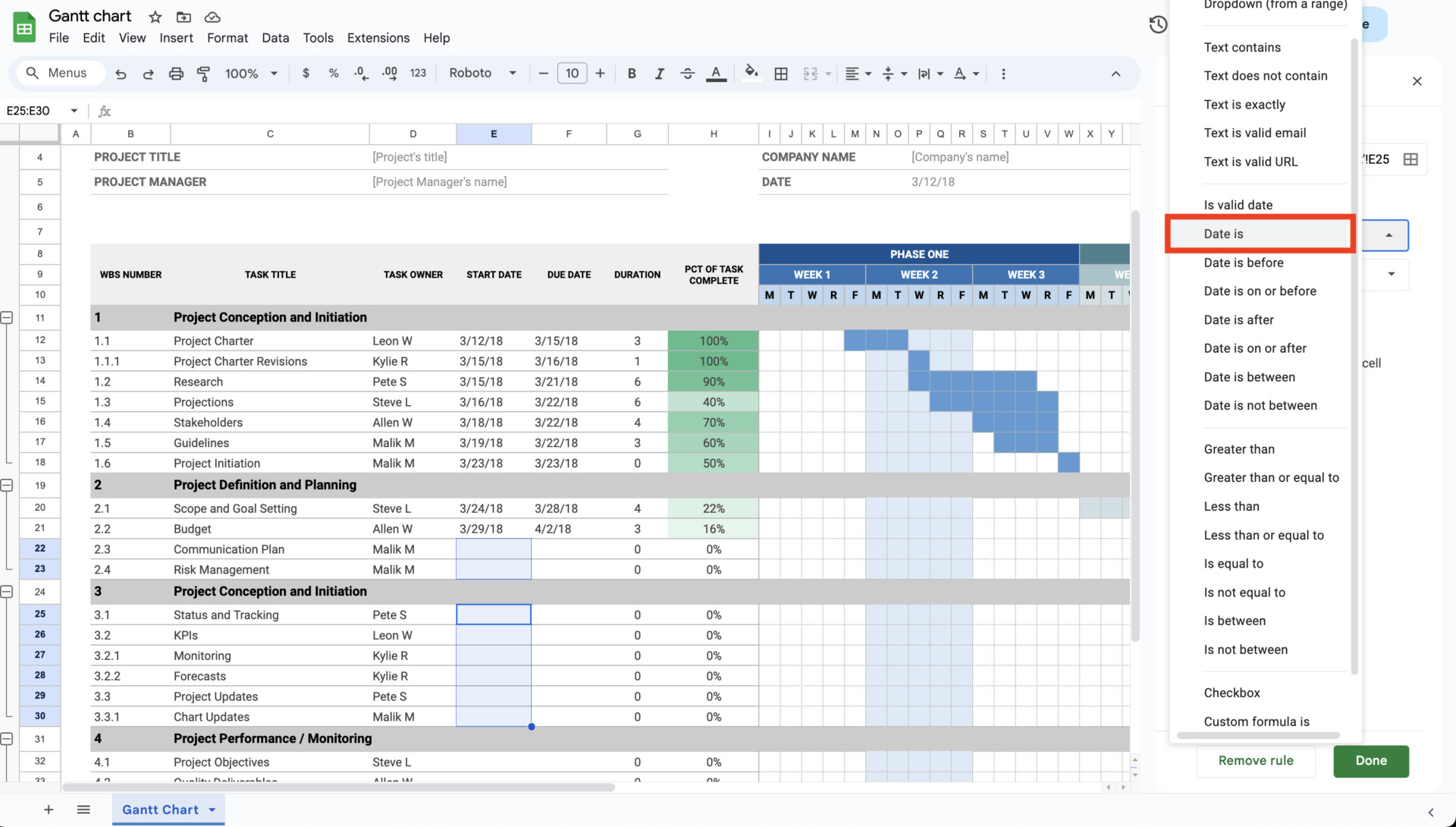
Then, select the range to which you want to apply the input rule and select [Date is] as the condition. Finally, click [Done] to have the input rule applied to the specified cell.
Clicking on a cell to which a date entry rule has been applied will display the calendar as shown in the figure below. With this function, you can simply select from the calendar and the date will be entered into the cell.
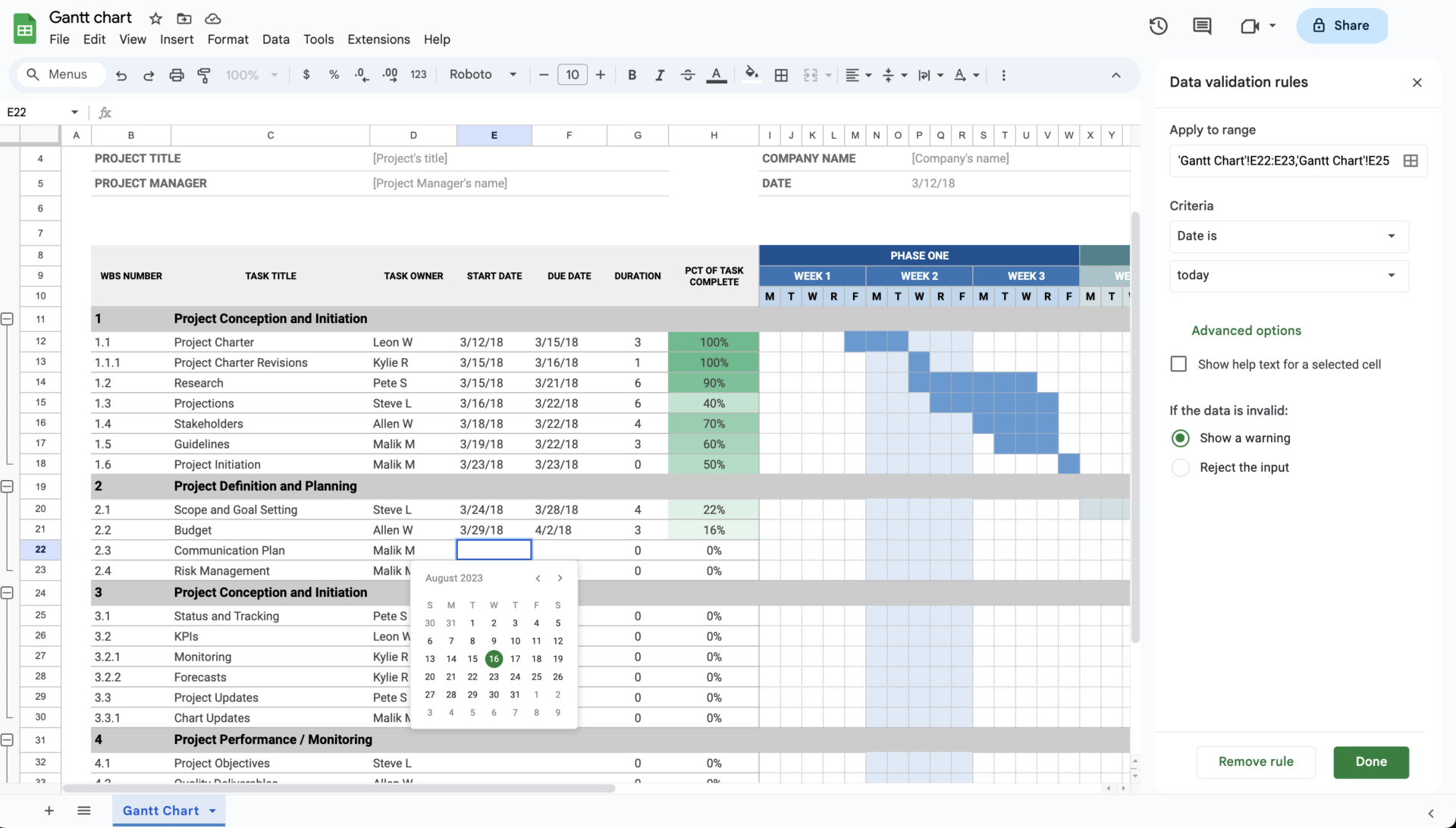
If you want to reduce administrative man-hours, take advantage of the one-click data entry rules.
Changing cell colors
Google Sheets has a feature that allows you to change the color of cells.
In the basic template, the color is specified as green. However, using “conditional formatting,” you can set the color you prefer according to the item.
First, click [Format] on the menu bar and select [Conditional formatting] from the pull-down menu, as shown in the figure below.
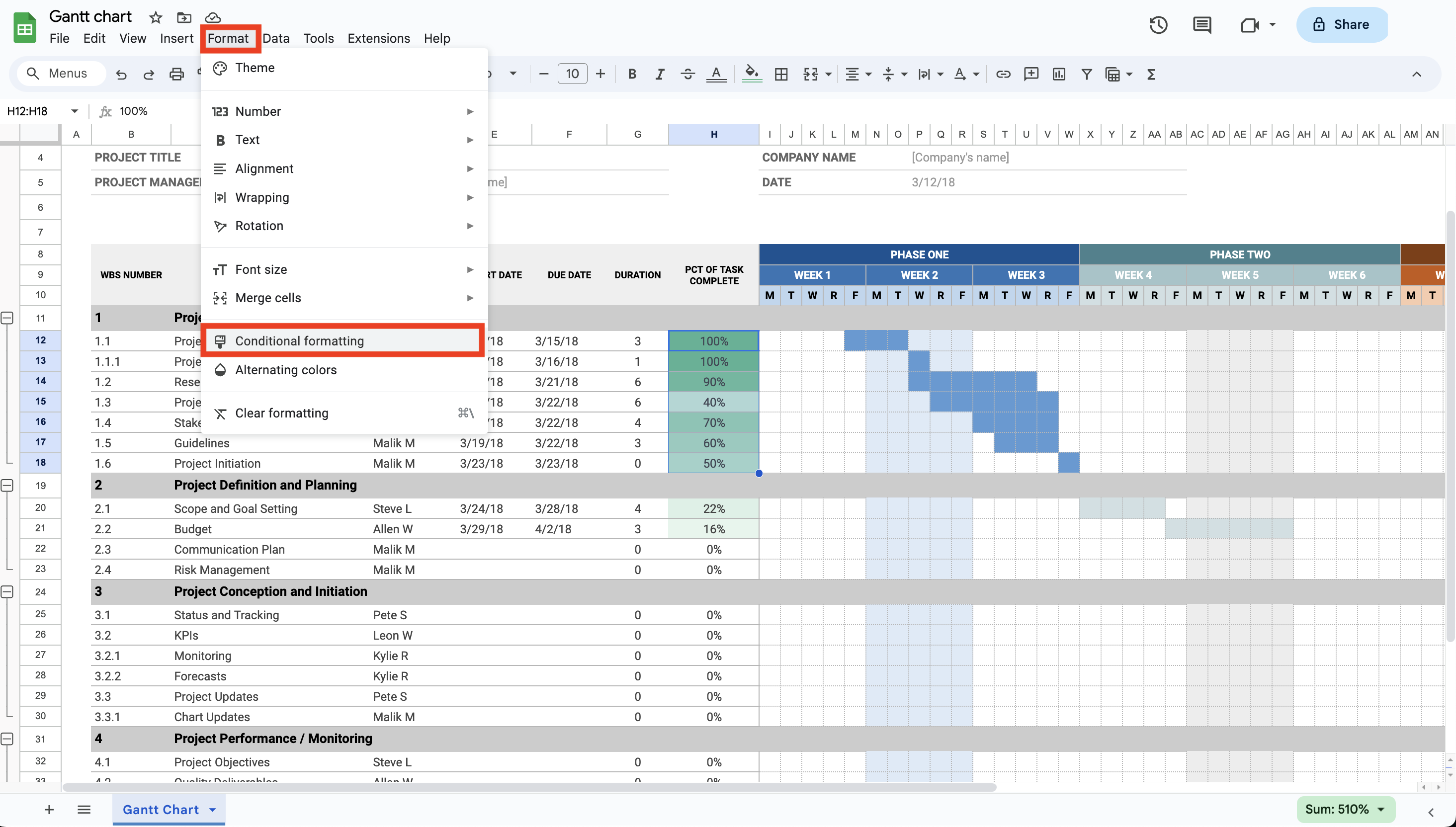
Then, select the color you want to display from Color scale as shown in the figure below.
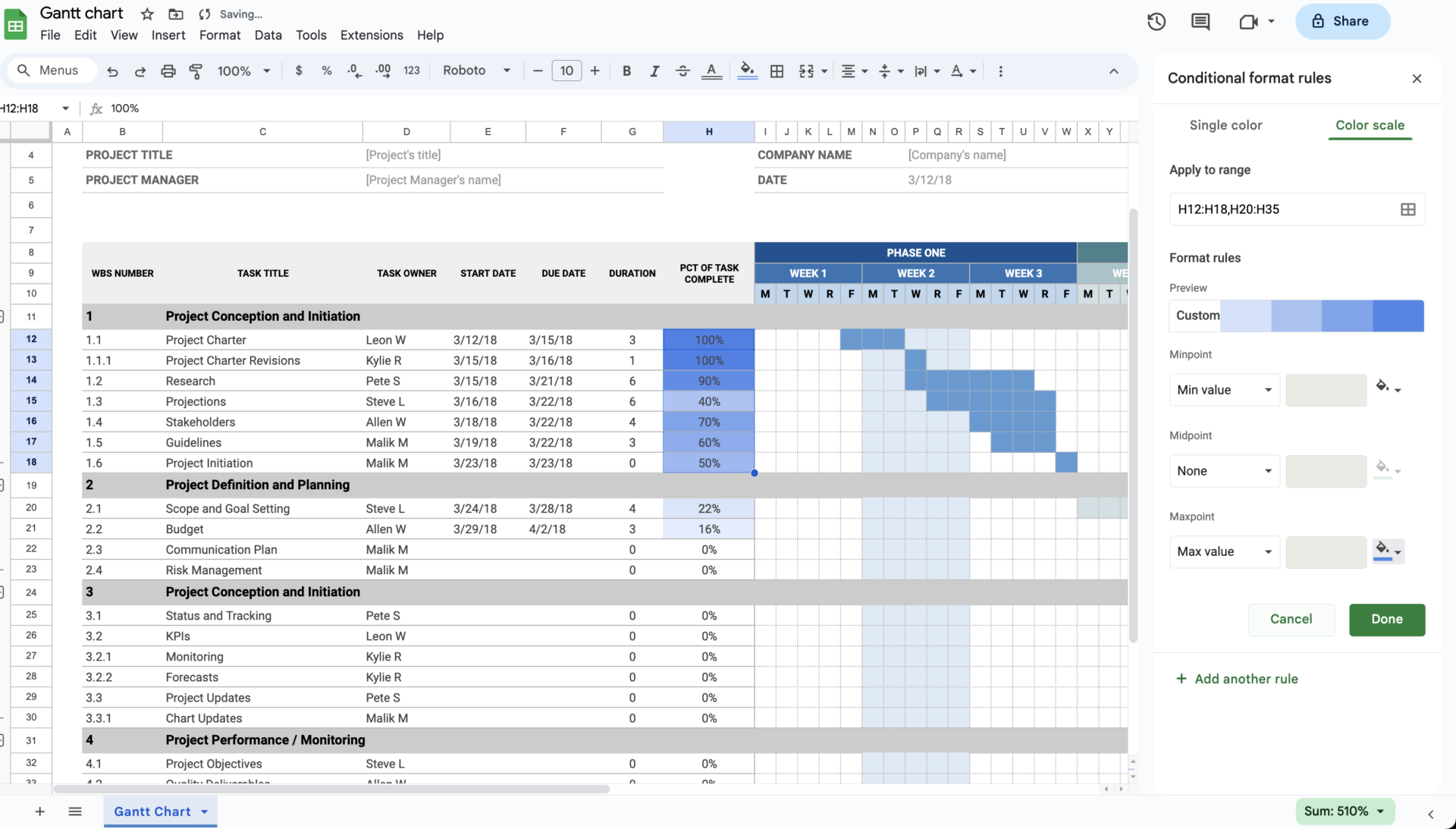
With these operations, you can change the color of cells in the gantt chart.In this way, you can arrange the gantt chart functions for efficient project management.
[New feature] How to use “Timeline View” in Spreadsheet
“Timeline” was released in 2022 to automatically create gantt charts in Google Sheets. Below is an explanation of how to use Timeline.
Before actually using the system, prepare a table with the name of the task, start date, and end date.
- Click [Insert] in the upper left corner of the screen and select [Timeline] from the list.
- Select the range to which the timeline is applied with the cursor, and click [OK].
- A gantt chart in timeline format is created.
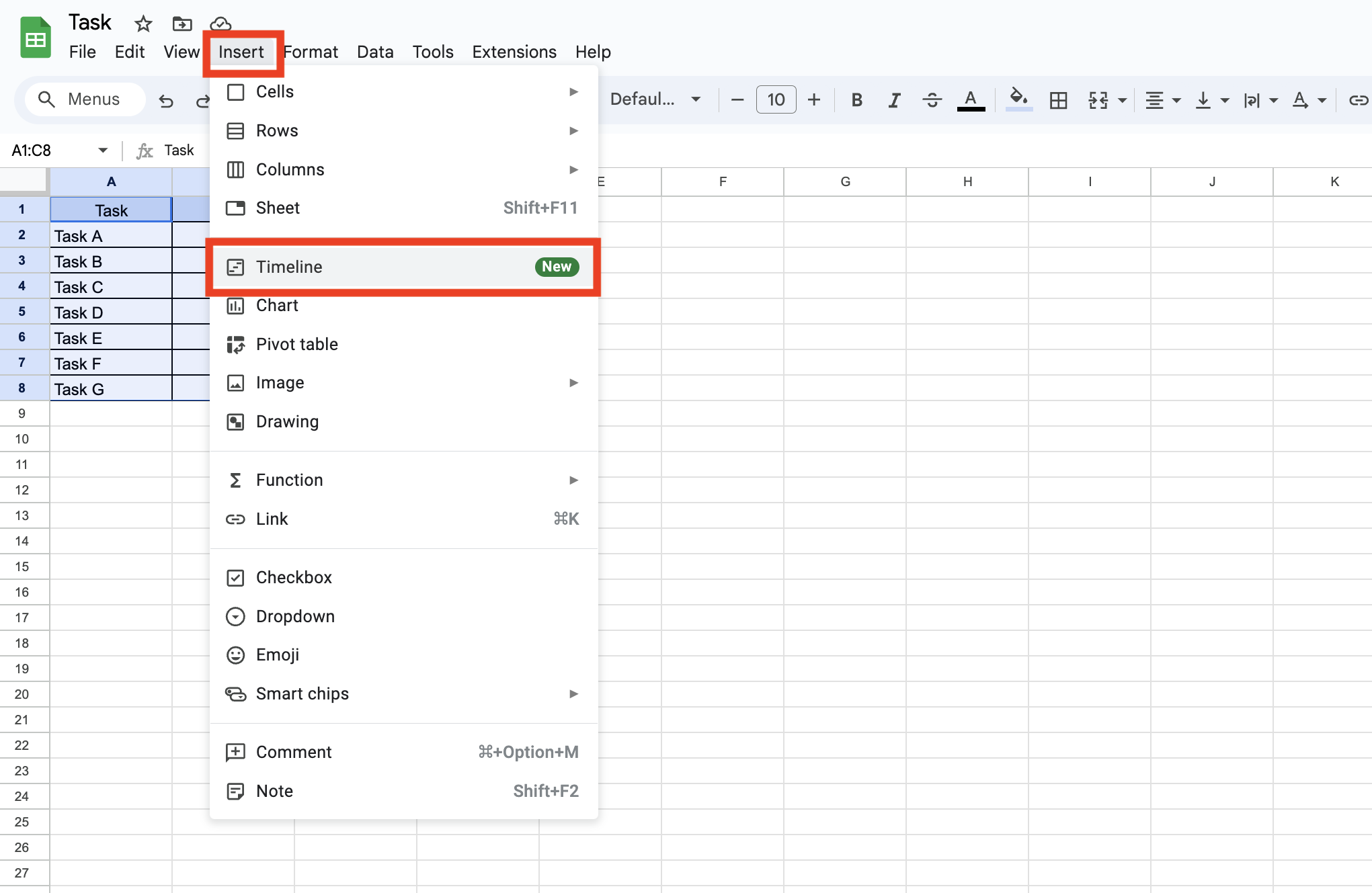
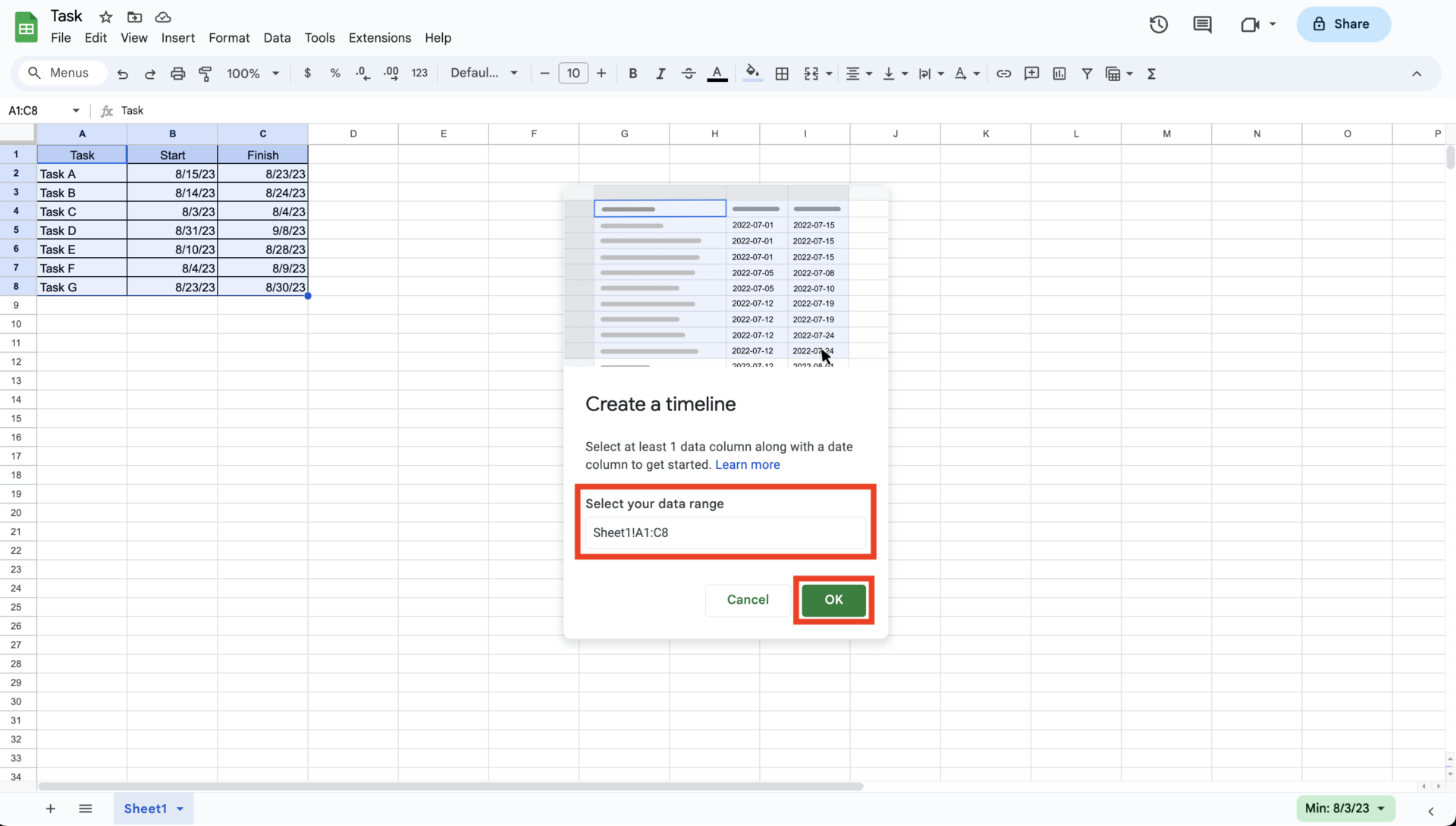
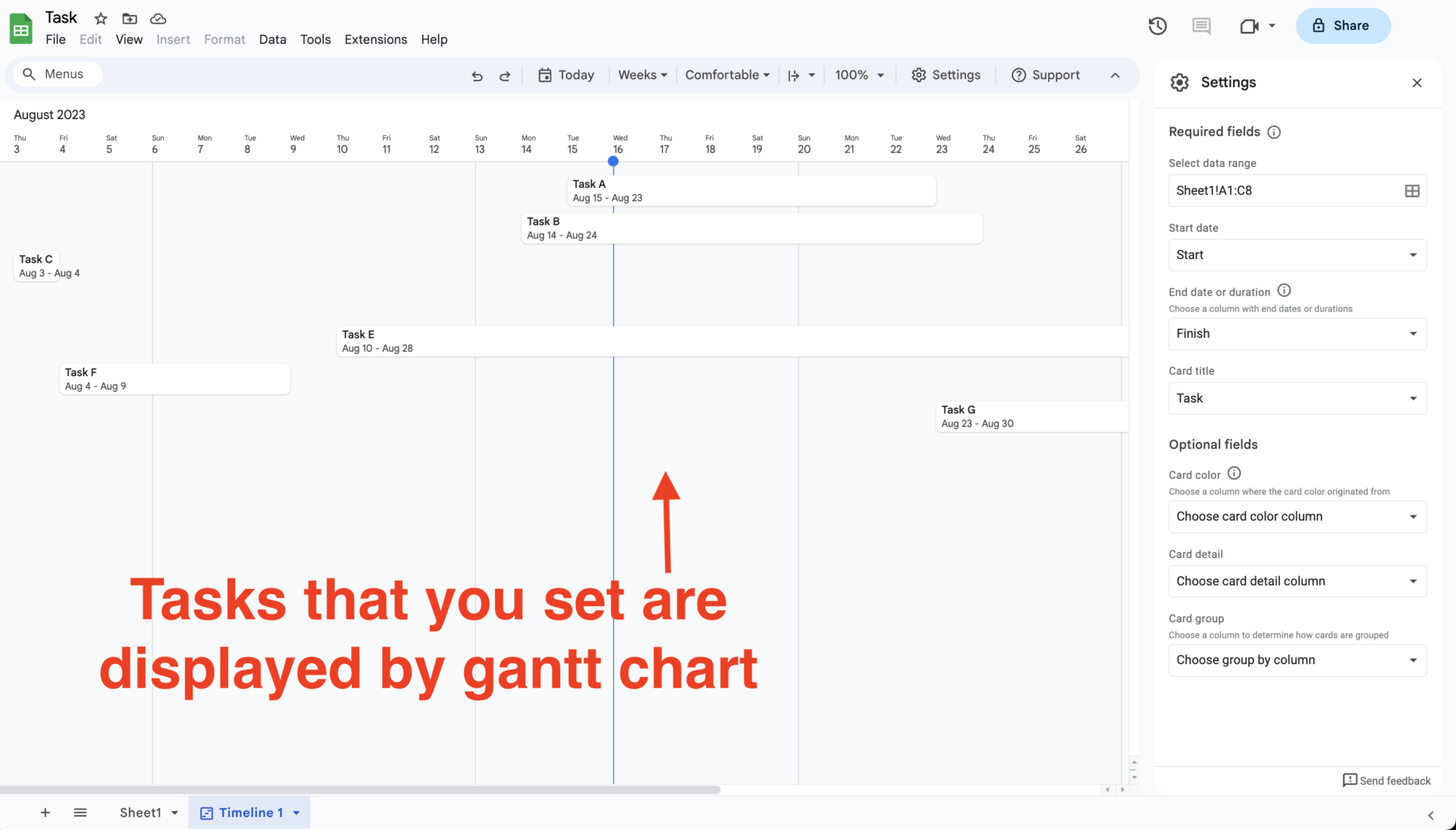
In these three steps, a gantt chart can be automatically created. It is no longer necessary to create a gantt chart from scratch as in the past.
Summary of project management using Google Sheets
We have mainly introduced methods and points to note for project management using Google Sheets so far.
Using the Google Sheets template, you can quickly create a gantt chart. However, as you continue to operate it, you will find demerits such as the time and effort required to update it and the difficulty of handling it on a smartphone.
Therefore, a “project management tool” should be used for project management, with Google Sheets. In particular, if it is an “easy-to-use project management tool,” anyone can use it easily.
In conclusion, companies that want to manage projects should choose “Stock,” which has no shortage of necessary functions and can be used by those who is not familiar with IT without explanation.
Free registration takes only 1 minute, so we urge you to implement Stock and take the burden of project management.



